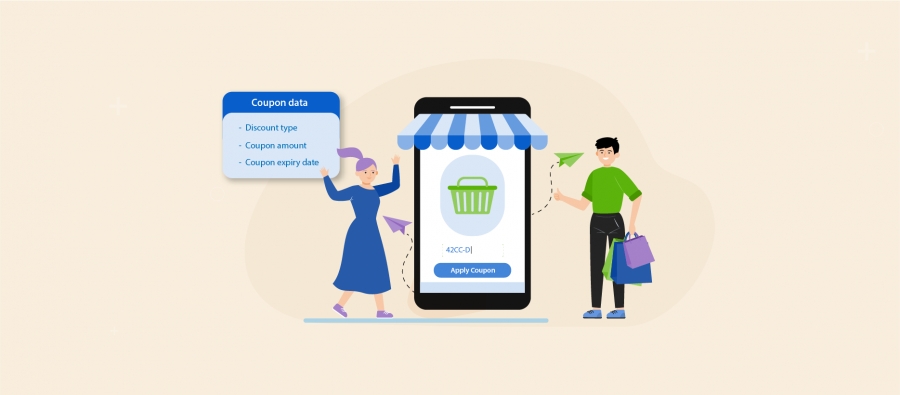Want to boost your online store’s sales and attract more customers? Using coupon codes in WooCommerce can make a big difference. Whether you’re running a special offer, rewarding loyal shoppers, or clearing out stock, discounts can supercharge your business. In this post, we’ll show you how to set up coupon codes in WooCommerce step-by-step, making it easy and effective.
Whether you’re a WooCommerce pro or just getting started, you’ll learn how to create different types of discounts, tailor coupon conditions, and align your promotions with your business goals. We’ll also share some tips to make your coupon campaigns more impactful and warn you about common mistakes to avoid.
Ready to make the most of discounts and promotions, improving your customers’ shopping experience and boosting your online store? Let’s explore the world of WooCommerce coupons together!
Offer WooCommerce Coupons using Discount Rules and easily attract new customers to your store
What is Coupon in WooCommerce?
A coupon is a promotional tool used to incentivize customers to make purchases on a website. Essentially, it’s a code or voucher that customers can redeem for discounts, free shipping, or other special offers when they shop online. Coupons are often distributed through various channels such as email marketing, social media, or affiliate websites.
Customers typically enter the coupon code during the checkout process on the e-commerce website to apply the discount or offer to their order. Coupons can vary in terms of their value and conditions, such as minimum purchase requirements, expiration dates, or restrictions on certain products or categories.
For e-commerce businesses, coupons can be a valuable strategy for driving sales, attracting new customers, encouraging repeat purchases, and clearing out excess inventory. They’re also effective for tracking the performance of marketing campaigns and analyzing customer behavior.
Here are some key features of WooCommerce coupons:
- Types of Discounts: Coupons can offer various types of discounts, such as a fixed amount off, a percentage off the total purchase, or free shipping. Some coupons can also apply to specific products or categories.
- Usage Restrictions: Store owners can set conditions for coupon use, such as minimum purchase requirements, specific user roles, or a limit on the number of times a coupon can be used either per customer or in total.
- Expiry Dates: Coupons can be configured with expiration dates after which they are no longer valid.
- Coupon Management: WooCommerce provides a dedicated section for creating and managing coupons. Store owners can easily generate new coupons, modify existing ones, and track their usage.
- Customization: Coupons can be customized extensively in WooCommerce. For example, you can exclude certain products from being eligible for a discount, limit the use of coupons to certain shipping methods, or even prevent coupons from being applied to items on sale.
- Reporting: WooCommerce includes reporting features that help you track the effectiveness of your coupon campaigns by showing how often each coupon has been used.
Coupons are a versatile tool in WooCommerce. They can drive sales and enhance customer engagement by making purchases more appealing through discounts and special offers.
Benefits of Using Coupons in WooCommerce Store
Using coupons in your WooCommerce store can provide numerous benefits for both your business and your customers. Here are some of the key advantages:
- Increased Sales: Coupons can be a powerful incentive to attract customers to purchase. By offering discounts, you encourage hesitant buyers to make a decision, potentially increasing your sales volume.
- Customer Acquisition: Coupons can help attract new customers. When shared through social media or email marketing, coupons can extend your reach and draw in consumers who might not have otherwise visited your store.
- Customer Loyalty: Providing coupons to returning customers can foster loyalty by making them feel valued. This can lead to repeated sales and a strong, loyal customer base.
- Excess Inventory Management: Coupons can be strategically used to clear out excess or outdated stock. By offering a discount on these items, you can free up warehouse space while still making a profit.
- Boosting Traffic During Slower Periods: You can use coupons to boost sales during typically slow periods by offering special discounts. This helps maintain a steady flow of traffic and sales year-round.
- Marketing Campaign Integration: Coupons can be integrated into various marketing campaigns, including email marketing, social media, and affiliate marketing, to boost their effectiveness and reach.
- Increase Average Order Value: You can design coupons that activate spending a certain amount, encouraging customers to buy more to reach the threshold necessary for the discount.
Implementing a coupon strategy in your WooCommerce store can be a versatile and effective way to enhance your marketing efforts, improve customer satisfaction, and ultimately drive more sales.
Offer WooCommerce Coupons and boost sales effortlessly using Discount Rules
How to Create a Coupon Code in WooCommerce?
Creating effective coupon codes within WooCommerce is a straightforward process that can significantly enhance your marketing efforts. Follow these detailed steps to quickly set up discount codes using the native WooCommerce functionality on your WordPress website.
Step 1: Add a Coupon Code in WooCommerce
- Go to your WordPress Dashboard.
- Click on ‘WooCommerce,’ then select ‘Marketing.’
- Proceed to ‘Coupons’ and then click on ‘Add Coupon’.
Step 2: Create Your Coupon Code
- You can either manually enter a unique coupon code or use the ‘Generate Coupon Code’ button for automatic code generation in WooCommerce.
Step 3: Set the Discount Type
- Select ‘Percentage Discount’ from the discount type options.
- Enter ’10’ in the value field to apply a 10% discount to the coupon. This setup is typically illustrated in the user interface, sometimes with helpful screenshots.
Step 4: Configure Additional Settings
- Optionally, you can specify an expiration date for the coupon to limit its availability and ensure it is used within a promotional period.
Step 5: Publish Your Coupon
- Once all settings are configured, click ‘Publish’ to activate the coupon.
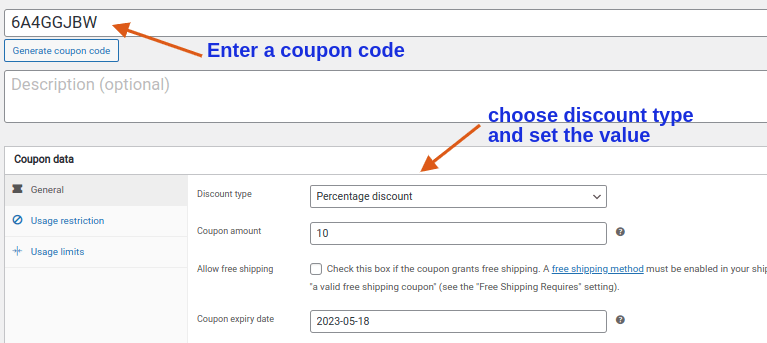
This process allows you to create basic coupons directly within WooCommerce. However, for those looking to implement more sophisticated promotional strategies, consider exploring plugins designed for creating advanced WooCommerce coupons. In our next section, we will guide you through using plugins to enhance your coupon capabilities, helping you attract more customers and boost sales.
How to Generate Advanced WooCommerce Coupons Using a Plugin
Creating advanced WooCommerce coupons can significantly enhance your online store’s promotional strategies. By utilizing a robust tool like the “Discount Rules for WooCommerce” plugin, you can craft customized discounts that attract more customers and boost sales. Here’s a step-by-step guide to help you set up various types of coupons efficiently:
- Install the Plugin: First, install and activate the “Discount Rules for WooCommerce” plugin through your WordPress dashboard.
- To access the Discount Rules, Go to WooCommerce in your WordPress dashboard and select ‘Woo Discount Rules.‘
- Create a New Discount Rule: Click on ‘Add New Rule.’ This is where you will define the specifics of your coupon.
- Configure Your Discount: Based on your promotional needs, you can set the parameters of your discount. You can define the discount rate, duration, and eligibility criteria.
- Add Conditions: Click on ‘Add Condition‘ to specify the conditions under which the coupon is valid. This could include minimum purchase requirements, specific user roles, or product categories.
- Save and Activate: Once you’ve configured your settings, save the rule and enable it to activate the coupon.
Types of Advanced Coupons You Can Create
With the “Discount Rules for WooCommerce” plugin, you can create a variety of coupon types tailored to different promotional strategies:
- Store-wide Coupon Discount: Offers a discount across your entire online store.
- Buy One, Get One Free (BOGO) Coupon: Encourages larger orders by offering a free product for purchasing another at full price.
- URL Coupon: Allows activation of discounts through a specific URL, perfect for targeted campaigns.
- Bulk Discount Coupon: Provides discounts on large quantities, ideal for wholesale buyers.
- Free Gift Coupon: Rewards customers with a free gift on qualifying purchases.
- User Role-Specific Coupon: This coupon offers exclusive discounts based on the user’s role, such as VIP customers or first-time buyers.
- Free Shipping Coupon: Waives shipping fees, a popular incentive that can increase conversion rates.
By leveraging these advanced coupon capabilities, your WooCommerce store can offer more tailored discounts that meet the unique needs of your customer base, ultimately driving more traffic and increasing sales. Ensure your coupon strategies are clear and enticing to maximize their effectiveness.
Create a Store-Wide Discount Coupon in WooCommerce
A store-wide discount coupon offers a valuable opportunity to save on every product available in your online store. Such promotions are ideal for customers looking to explore various items and benefit from reduced prices across the board.
Example of a Store-Wide Discount
Consider a promotion like, “Enjoy a 10% discount on all products store-wide.”
Step-by-Step Guide to Set Up a Store-Wide Coupon in WooCommerce
- Access Your Dashboard
Go to your WordPress Dashboard. From there, go to WooCommerce and select ‘Woo Discount Rules’. - Create a New Discount Rule
Click on the ‘Add New Rule’ button to begin setting up your store-wide discount. - Define the Discount Rule
Assign a name to your rule for easy identification. Under the discount type, select ‘Product Adjustment’. - Set the Discount for All Products
In the ‘Filter’ section, ensure you select ‘All Products’ to apply the discount across all items in your store. - Specify the Discount Type
In the Discount section, choose ‘Percentage Discount’ and set the discount value to 10%, as illustrated in the accompanying screenshot. - Add Special Conditions
If necessary, you can set specific conditions for the coupon. In the ‘Rules Section’, click on ‘Add Condition’. - Customize Your Coupon
Choose ‘Coupons’ as your condition type, select ‘Create your own coupon’, and enter the coupon code “NEWOFFER”. - Activate Your Discount Rule
After configuring all settings, click ‘Save and Enable’ to activate your store-wide discount.
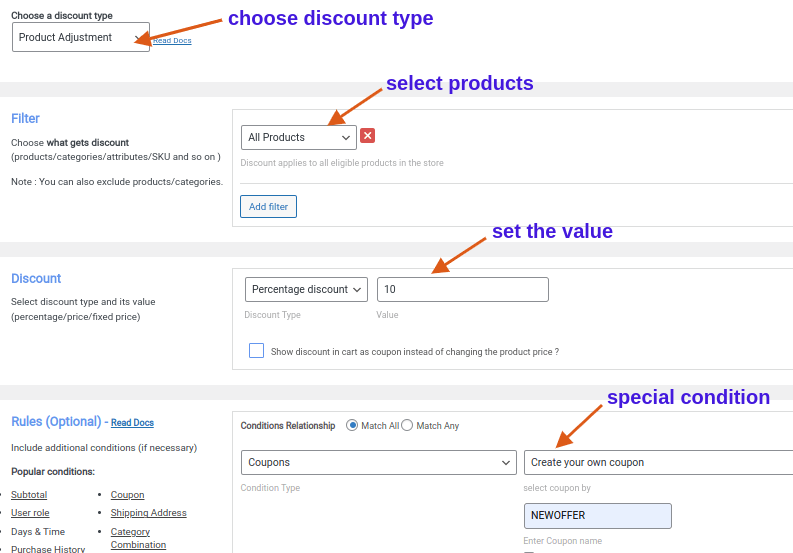
By following these steps, you can easily create a store-wide discount code in WooCommerce, allowing your customers to enjoy savings on every purchase. This is an excellent strategy to boost sales and customer satisfaction by making all products more accessible at a discounted rate.
Create Effective Buy One Get One Free (BOGO) Coupons in WooCommerce
Enhance your online store’s appeal with the popular Buy One Get One Free (BOGO) coupon strategy, a favorite among WooCommerce store owners. This effective promotion allows customers to receive a free product when they buy one or more items at full price, delivering outstanding value and encouraging further purchases.
For instance, you might offer a promotion like, “Buy any 2 products and receive a Cap free!”
Here’s how to set up a BOGO coupon in WooCommerce:
- Access Your WooCommerce Settings
Navigate to your WordPress Dashboard, select WooCommerce, and then click on Woo Discount Rules. - Create a New Discount Rule
Click the ‘Add New Rule’ button to initiate a new discount setup. - Define the Discount Rule
Assign a name to your rule and set the discount type to “Buy X Get Y” to activate the BOGO offer. - Configure Product Eligibility
In the Filter section, select “All Products” to apply the discount across your store’s entire inventory. - Set Up the Discount Details
Move to the Discount section, choose “Buy X Get Y- Products” as the discount type, select “Cap” as the free product, and specify the quantity. Enable the “Recursive” option to ensure a free Cap is added for every two products purchased. Refer to our detailed screenshot for clarity. - Specify Additional Conditions
Under the Rules Section, click ‘Add condition’. - Customize the Coupon
Choose “Coupons” as the condition type, opt for “Create your own coupon”, and enter the coupon code “NEWOFFER”. - Activate Your Promotion
Save your settings and enable the rule to start offering this fantastic deal to your customers.
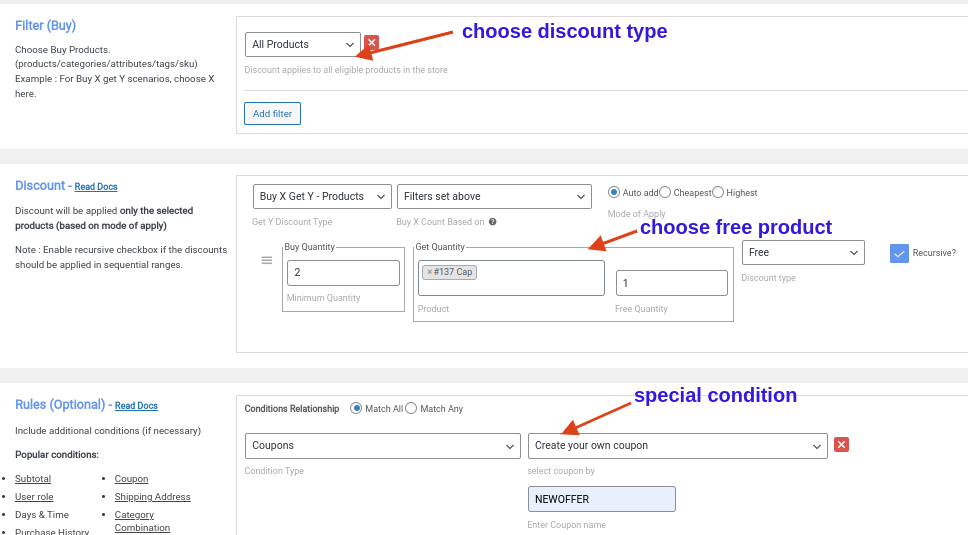
By following these steps, you can effectively implement a BOGO promotion that not only boosts sales but also enhances customer satisfaction through additional value. Remember, a well-executed BOGO offer can significantly increase traffic and conversions in your WooCommerce store.”
Create URL Coupons in WooCommerce for Instant Discounts
URL coupons offer a seamless way for online shoppers to enjoy discounts without the hassle of entering a promo code at checkout. These special coupons are linked to a URL, and when a customer clicks on this link, the discount is automatically applied to their purchase.
For example, consider offering a “10% discount on Sunglasses.” Here’s a step-by-step guide on setting up this URL coupon using WooCommerce:
- Access the Discount Settings
Navigate to your WordPress dashboard, go to ‘WooCommerce’, and select ‘Woo Discount Rules’. - Initiate a New Discount Rule
Click on ‘Add New Rule’ to set up a new discount rule in your store. - Define the Rule
Assign a name to your rule for easy identification, and choose ‘Product Adjustment’ as the discount type. - Specify the Products to Discount
In the ‘Filter’ section, select ‘Products’. Then choose ‘In list’ and pick ‘Sunglasses’ to apply the discount specifically to this product. - Set Up the Discount
Move to the ‘Discount’ section and select ‘Percentage discount’. Set the discount value to ’10’. Ensure these settings are visible in your configuration as they dictate the discount applied when the URL is used. - Add Conditions for the Coupon
In the ‘Rules Section’, click ‘Add condition’, choose ‘Coupons’, select ‘Create your own coupon’, and enter the coupon code as ‘NEWOFFER’. - Enable URL Coupons
Check the ‘URL coupons’ box and copy the URL provided. This URL will serve as the link you share with your customers. - Activate the Rule
Click ‘Save and Enable’ to activate the rule and make the URL coupon available.
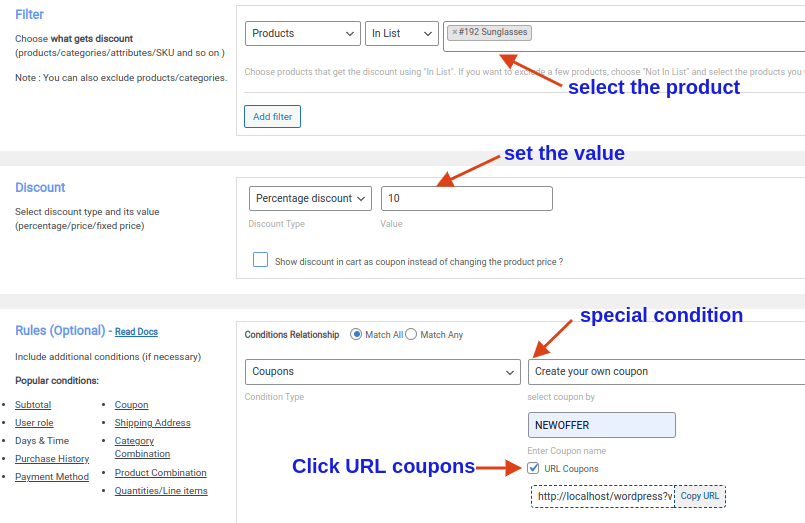
Once you’ve set up your URL coupon, you can distribute the link via email, social media, or other marketing channels. When customers click on the link, the discount is automatically applied to their purchase of sunglasses, making the process efficient and user-friendly.
By integrating URL coupons into your WooCommerce store, you not only simplify the buying process but also enhance your digital marketing strategy, potentially increasing conversion rates and customer satisfaction.
Set Up Bulk Discount Coupons in WooCommerce
Bulk discount coupons are powerful incentives that encourage customers to purchase in larger quantities by offering significant savings on bulk purchases. These discounts not only attract more sales but also allow customers to save money while stocking up on their favorite products.
Examples of Bulk Discount Offers:
- Purchase 10 to 20 items and receive a 10% discount.
- Purchase 21 to 30 items and get a 15% discount.
- Purchase 31 to 40 items and secure a 20% discount.
Step-by-Step Guide to Creating Bulk Discounts in WooCommerce:
- Navigate to Your WooCommerce Settings
First, go to your WordPress Dashboard, select WooCommerce, and click on ‘Woo Discount Rules.’ - Create a New Discount Rule:
Click on the ‘Add New Rule’ button to initiate your custom bulk discount. - Define the Discount Rule
Rule Name: Assign a name to your rule, such as “Bulk Discount.”
Discount Type: Select ‘Bulk Discount’ as the type of discount you are creating. - Set Up the Discount Conditions
Product Selection: In the Filter section, set to ‘All Products’ to apply the discount across your store.
Discount Method: In the Discount section, choose ‘Percentage discount’ and specify the discount values according to your strategy. - Add Special Conditions
Rule Enhancements: Under the Rules Section, click the ‘Add condition’ button.
Coupon Integration: Set the condition type to ‘Coupons’, choose ‘Create your own coupon’, and enter the coupon code, for example, “NEWOFFER.” - Activate Your Discount Rule
Click ‘Save and Enable’ to activate your rule and make the bulk discounts available to your customers.
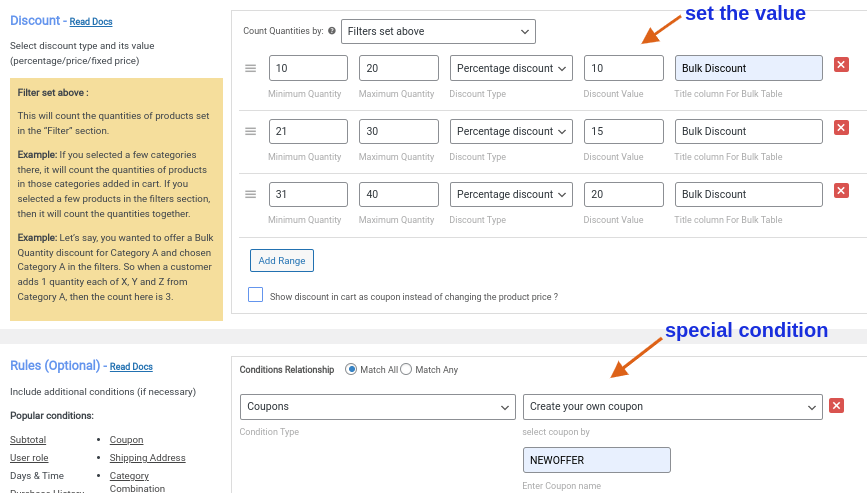
By following these steps, you can effectively create a bulk discount strategy in WooCommerce, driving increased volume sales and customer satisfaction. Ensure your discounts are competitive and aligned with your market to maximize the benefits of bulk buying for your business.
Create Free Gift Coupons in WooCommerce to Boost Sales
Maximize your sales and customer satisfaction with WooCommerce Free Gift Coupons. These enticing offers reward customers by providing a complimentary gift when their purchase total hits a specific threshold. This strategy not only delights customers but also encourages higher spending, effectively boosting your sales and fostering customer loyalty.
Example Promotion: “Spend $200 or more and receive a free cap!”
Setting Up Your Free Gift Coupon in WooCommerce:
- Access the Discount Rules:
Navigate to your WordPress Dashboard, select ‘WooCommerce’, then click on ‘Woo Discount Rules’. - Create a New Rule:
Click the ‘Add New Rule’ button to begin crafting your offer. - Define the Rule Details:
Name your rule and set the discount type to ‘Buy X Get Y’ for an intuitive gift-with-purchase setup. - Configure Product Eligibility:
Under the ‘Filter’ section, select ‘All Products’ to apply the rule across your inventory. - Set Up the Gift:
In the ‘Discount’ section, choose ‘Buy X Get Y – Products’ as the discount type. Designate the free item—such as a ‘Cap’—and specify the conditions as illustrated in your guide’s screenshot. - Add Conditions for Coupon Application:
Click the ‘Add Condition’ button in the ‘Rules Section’.
Set ‘Coupons’ as the condition type, select ‘Create your own coupon’, and input the code ‘NEWOFFER’.
Add another condition by selecting ‘Subtotal’ as the type, choose ‘Greater than or equal (>=)’, and set the threshold at ‘$200’. Ensure the ‘Count all items in the cart’ option is ticked. - Activate Your Promotion:
Save your settings and enable the rule to launch your promotion.
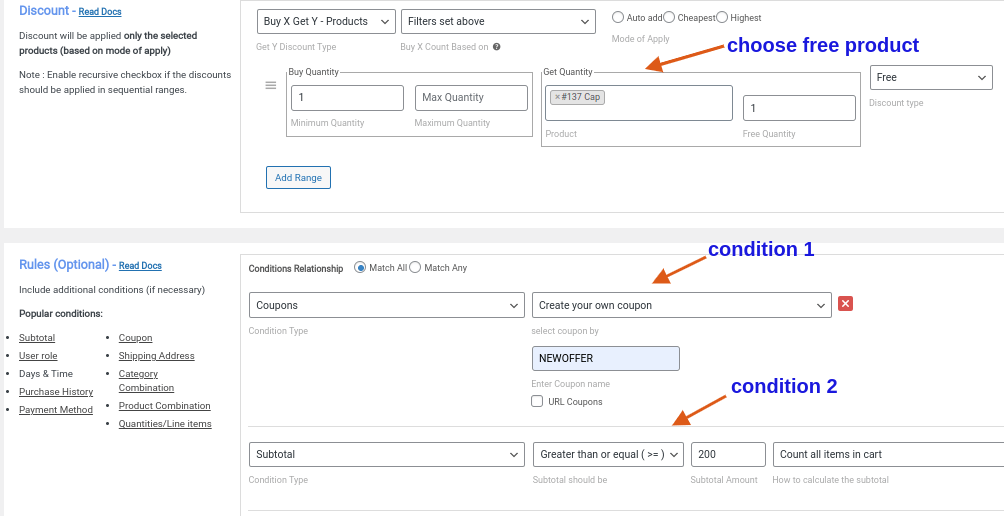
Implementing a Free Gift Coupon using WooCommerce not only enhances the shopping experience but also strengthens your brand’s relationship with its customers. By strategically setting up these promotions, you can significantly increase order values and build a loyal customer base.
Create User Role-Specific Coupons in WooCommerce
User role-specific coupons are tailored promotions designed to cater to distinct customer groups based on their roles. This strategy not only personalizes the shopping experience but also ensures that each segment enjoys customized savings. For example, wholesale customers might receive a 20% discount, enhancing their buying incentives.
Step-by-Step Guide to Setting Up Role-Specific Discounts:
- Access Your WooCommerce Setup:
Navigate to your WordPress dashboard and select WooCommerce -> Woo Discount Rules. - Initiate a New Discount Rule:
Click on the ‘Add New Rule’ button to create a new discount configuration. - Configure the Discount Rule:
Name your rule and select ‘Cart Adjustment’ as the discount type for broad application. - Set the Discount Parameters:
In the Filter Section, opt for ‘All Products’ to apply the discount across your store. In the Discount Section, choose ‘Percentage discount’ and set the value to 20%. - Define the Conditions for Coupon Eligibility:
Add conditions to specify who can redeem the coupon:- Click ‘Add Condition’, select ‘Coupons’ as the condition type, choose ‘Create your own coupon’, and input the coupon code ‘NEWOFFER’.
- Add another condition by selecting ‘User Role’ as the condition type, choose ‘In list’, and specify ‘Wholesale Customer’ as the eligible user role.
- Activate the Discount Rule:
Save your settings and enable the rule to activate the discount.
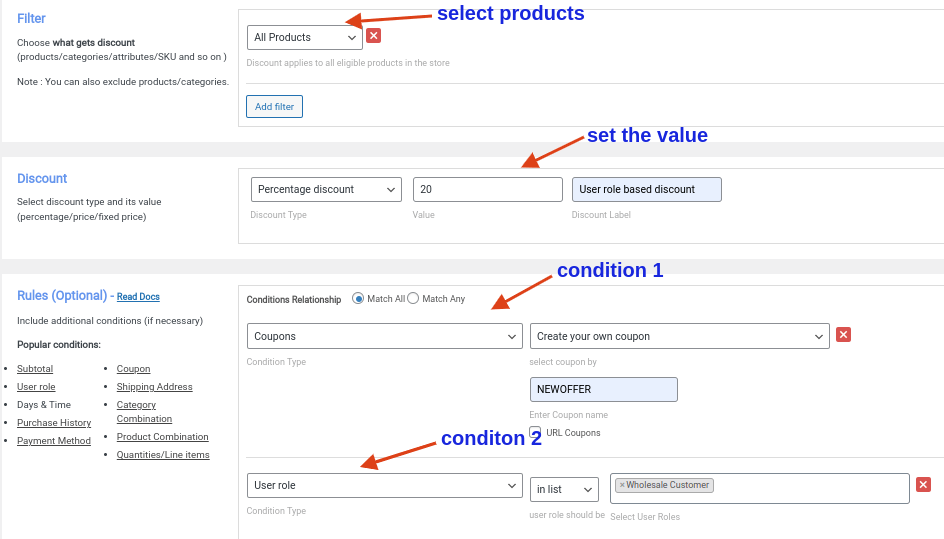
By following these steps, you can successfully implement a user role-specific discount in WooCommerce, ensuring targeted promotions that encourage more frequent and meaningful engagements from various customer segments.
Create a Free Shipping Coupon in WooCommerce to Boost Sales
Many online shoppers abandon their carts due to additional shipping charges. By implementing a free shipping coupon for orders exceeding a certain amount, you can enhance the customer’s buying experience and increase your conversion rates.
For instance, offering “Free Shipping on Orders Over $300” can significantly motivate customers to complete their purchases, thereby improving customer satisfaction and boosting sales.
Step-by-Step Guide to Setting Up a Free Shipping Coupon in WooCommerce:
- Access WooCommerce Settings:
Navigate to your WordPress Dashboard, and click on WooCommerce, followed by Woo Discount Rules. - Create a New Discount Rule:
Click on the ‘Add New Rule’ button to begin creating your free shipping offer. - Configure Your Discount Rule:
Assign a memorable name to your rule and set the discount type to “Free Shipping.” - Specify the Discount Conditions:
Under the Rules section, click on the ‘Add Condition’ button.
First, set the condition type to “Coupons.” Choose “Create your own coupon” and enter the code “NEWOFFER” for your coupon.
Click ‘Add Condition’ again and select “Subtotal” as your next condition type. Choose “Greater than or equal (>=)” and set the subtotal value to “$300.” Ensure you select “Count all items in the cart” to apply the discount to the entire order. - Activate Your Discount Rule:
Once all conditions are set, save your settings and enable the rule to activate your free shipping coupon.
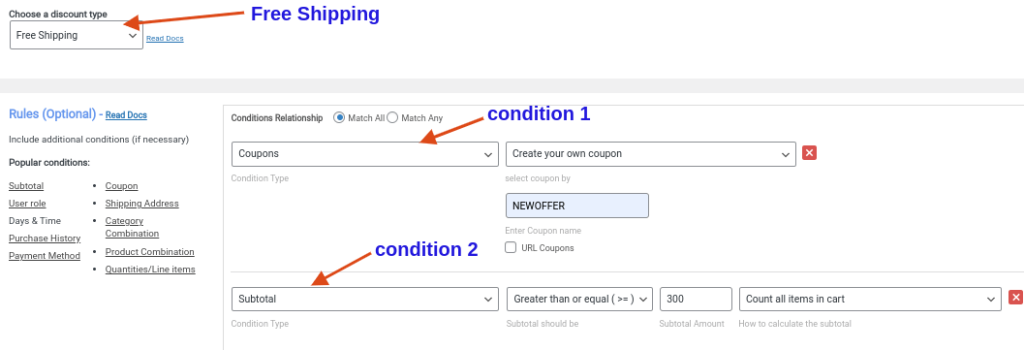
By following these steps, you’ll create a free shipping offer that encourages shoppers to complete their purchases, increasing both customer loyalty and your online store’s sales. Check the included screenshot in the original settings for a clearer visual guide on how to implement these changes.
Now, with your new WooCommerce free shipping coupon ready, you’re set to improve your e-commerce site’s shopping experience and conversion rates.
Offer WooCommerce Coupons and increase your store’s revenue easily
Conclusion
In conclusion, if you’re looking to enhance your WooCommerce store with effective discounts and promotions, the Discount Rules for WooCommerce plugin is a standout choice. Its user-friendly interface allows you to easily create a variety of coupons and coupon codes tailored to your business needs. Whether you’re aiming to attract new customers, increase repeat business, or clear out inventory, this plugin equips you with the tools to do so efficiently and effectively. By integrating smart, customizable discount strategies, Discount Rules for WooCommerce not only helps improve sales but also enhances the shopping experience for your customers. Embrace the power of strategic discounts and watch your business grow.
To easily and quickly create coupons, you can use a WooCommerce coupon code plugin like “Discount Rules for WooCommerce.” With this plugin, you can also create other types of coupons like new user coupons, next-order coupons, smart coupons, and more.
1. To create a coupon code in WooCommerce, go to your WordPress Dashboard -> WooCommerce -> Marketing -> Coupons
2. Click Add Coupon.
3. Enter a coupon code.
4. Choose the discount type and set the value.
5. Publish the Coupon.
Yes, WooCommerce has coupons with limited options.
1. To generate a coupon code in WooCommerce, go to your WordPress Dashboard -> WooCommerce -> Marketing -> Coupons
2. Click Add Coupon.
3. Now click the generate coupon code button.
4. Choose the discount type and set the value.
5. Publish the Coupon.
1. To auto-generate a coupon code in WooCommerce, go to your WordPress Dashboard -> WooCommerce -> Marketing -> Coupons
2. Click Add Coupon.
3. Now click generate coupon code button to auto-generate a coupon code.
4. Choose the discount type and set the value.
5. Publish the Coupon.
To create a free product coupon in WooCommerce, install and activate the “Discount Rules for WooCommerce” plugin.
1. Go to your WordPress Dashboard -> WooCommerce -> Woo Discount Rules
2. Click the Add New Rule button.
3. Give a rule name and choose the discount type as “Buy X Get X” or “Buy X Get Y.”
4. In the filter section, choose the products for which you wish to give free products.
5. In the discount section, choose the discount type as “Free”, set the value and choose the free product.
6. Save and Enable the Rule.
1. To find coupons in WooCommerce -> go to your WordPress Dashboard -> WooCommerce -> Marketing -> Coupons
2. Click Add Coupon.
3. Now, create a coupon code.
4. Choose the discount type and set the value.
5. Publish the Coupon.
1. To add a coupon field in WooCommerce, go to your WordPress Dashboard -> WooCommerce -> Marketing -> Coupons
2. Click Add Coupon.
3. Now, create a coupon code.
4. Choose the discount type and set the value.
5. Publish the Coupon.
1. To find coupon code in WooCommerce -> go to your WordPress Dashboard -> WooCommerce -> Marketing -> Coupons
2. Click Add Coupon.
3. Now, enter a coupon code.
4. Choose the discount type and set the value.
5. Publish the Coupon.
1. To add a coupon code to WooCommerce Checkout, go to your WordPress Dashboard -> WooCommerce -> Marketing -> Coupons
2. Click Add Coupon.
3. Now, enter a coupon code.
4. Choose the discount type and set the value.
5. Publish the Coupon.
1. To create a discount code in WooCommerce, Go to your WordPress Dashboard -> WooCommerce -> Marketing -> Coupons
2. Click Add Coupon
3. Now, enter a discount code.
4. Configure the discount.
5. Publish the coupon.