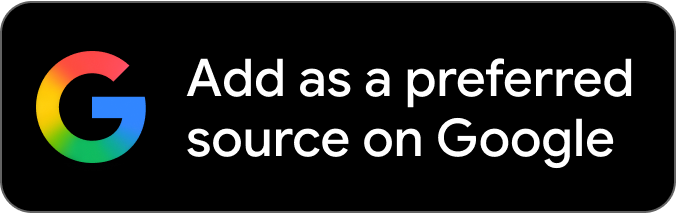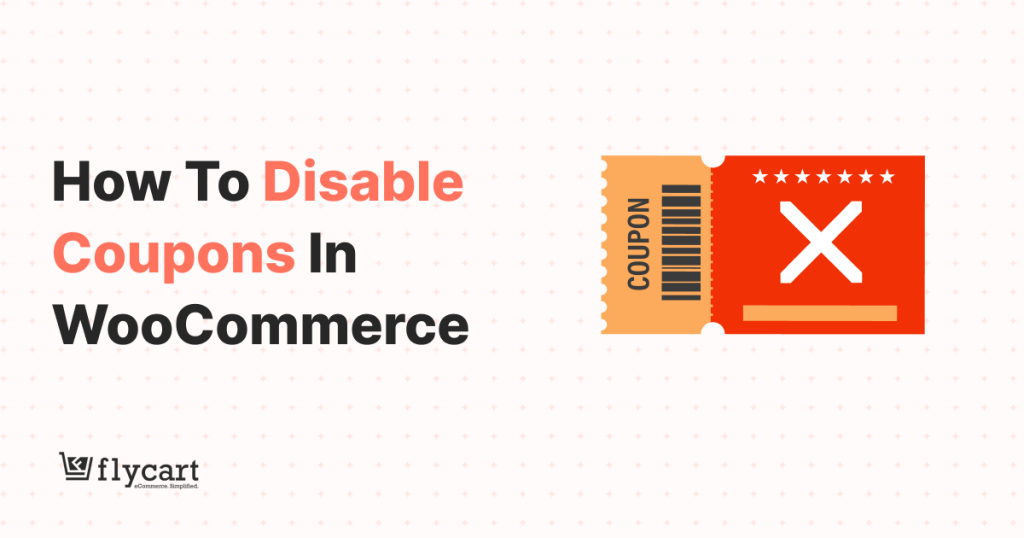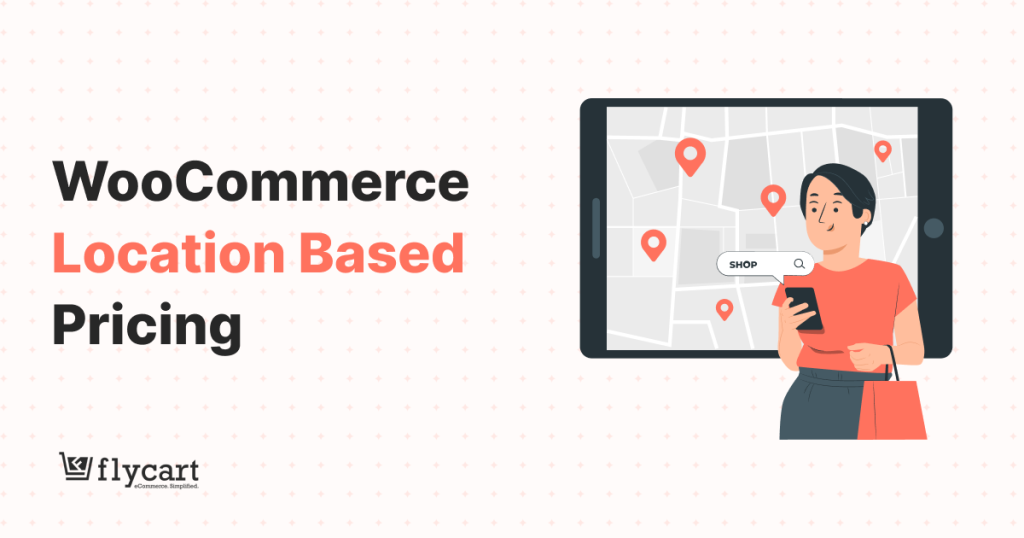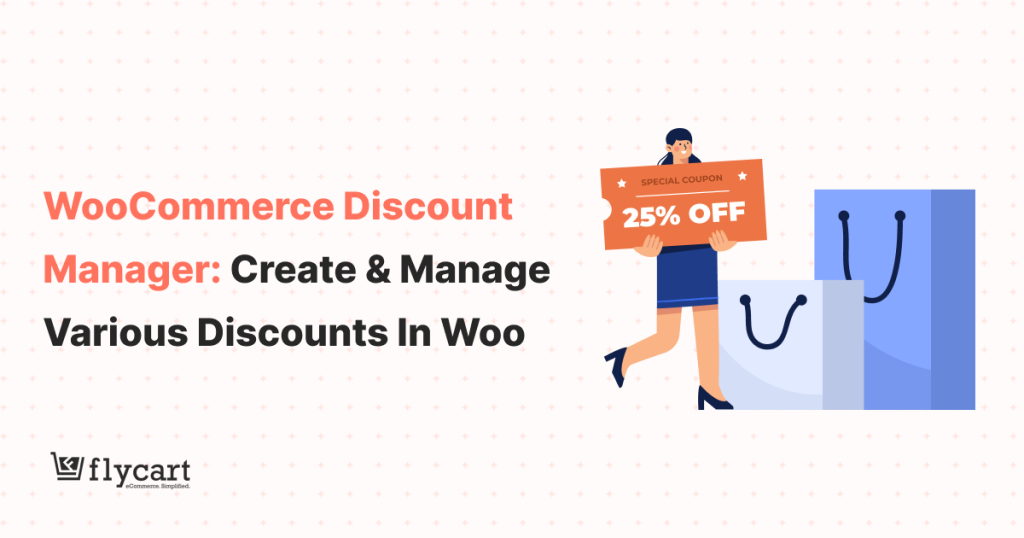There are so many reasons for editing product categories in your WooCommerce store, right? It may begin from your WooCommerce store’s set-up stage. Because you need to add all the products to sell in your store and, it should be arranged under particular categories. This will make the shopping experience of your customers more convenient and easy to catch the product they are searching for.
Sometimes, you may plan to stop selling products that come under a particular category. Hence, you should remove the category or categories from your WooCommerce store as well. Or you want to overwrite a new product category to a number of products and so on.
Editing categories on a small number of products might not be a tedious task. But when it comes to editing hundreds or thousands of products’ categories, you can think about the bulk edit option. You can use WooCommerce’s default bulk edit option if you only need to add the selected products under a certain category or categories. But if you want more advanced editing options for bulk editing product categories, you can seek the help of a bulk edit plugin.
In this article, I will discuss how you can bulk edit product categories in your WooCommerce store using both WooCommerce’s default bulk edit option and, using an advanced plugin.
Bulk edit product categories with WooCommerce
Go to your WooCommerce dashboard -> Products -> All Products.
You can find Bulk Actions there.
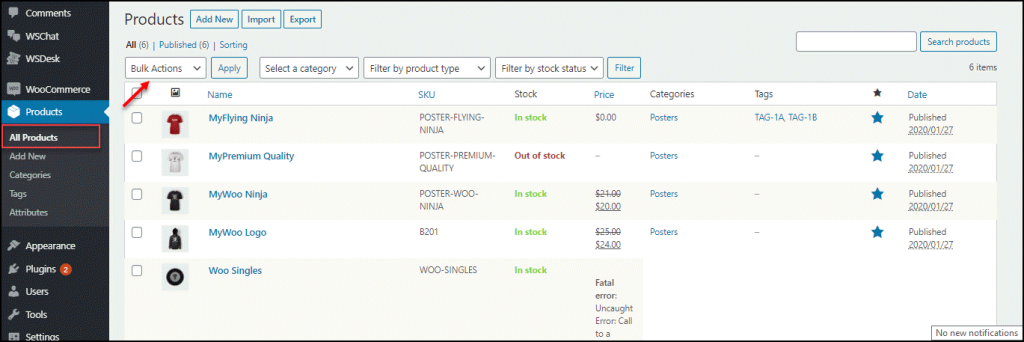
You can apply some filters to choose the required products to be edited before proceeding to the next step. You can filter based on the categories, product types such as simple product (downloadable & virtual products), grouped product, external/affiliate product, and variable for the bulk edit. You can also filter the products based on their stock status such as, in stock, out of stock as well as backorders.
After setting up the required filters for sorting the products, you can enable the checkboxes to pick the products from the list to proceed for the bulk update. And click on the Apply button. A new window to apply the bulk update on product properties will be displayed.
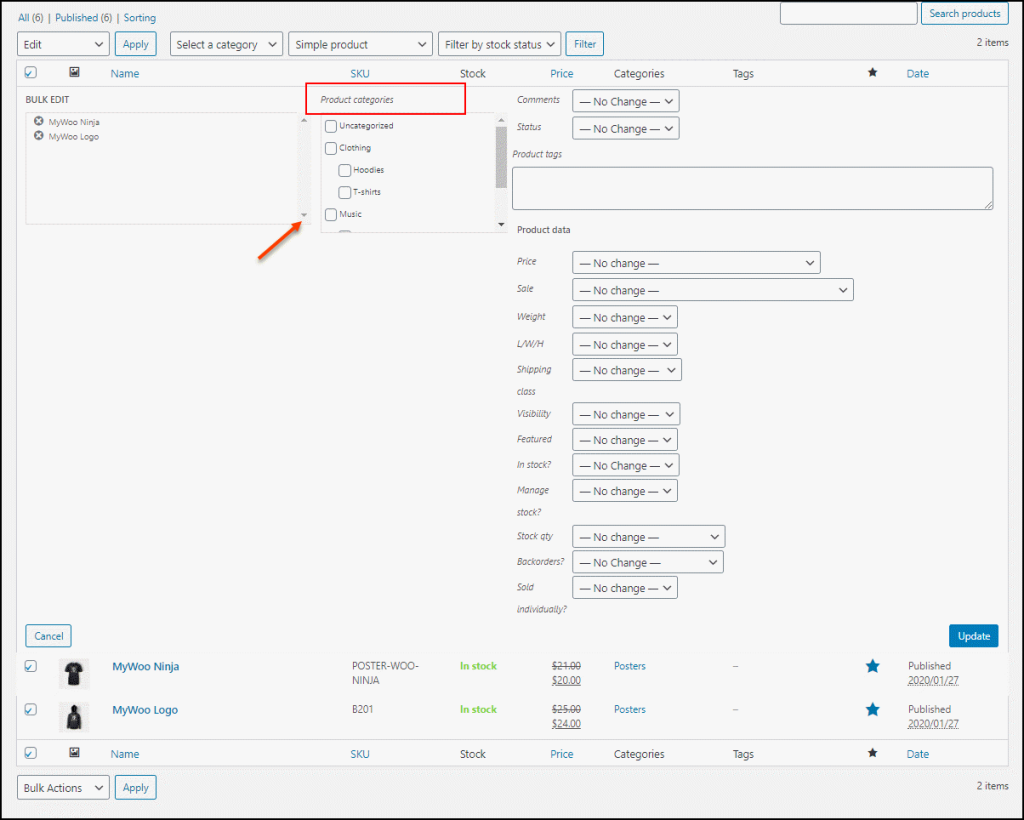
On that window, you can see the Product Categories. There you can check the categories to which you want to add the products you have filtered in the previous step.
With this WooCommerce’s default bulk edit option, you can also bulk edit the following product properties:
- Comments
- Status
- Product Tags
- Regular Price & Sale Price
- Weight, Length, Width, and Height
- Shipping Class
- Product Visibility
- Set products to featured or featured products to not featured
- Stock, Manage Stock, Stock Quantity and Back Orders
- Set products to be sold individually or not
You can click on the Update button after you have set up all the required product properties to be edited. All these changes will be updated on the products in your WooCommerce store.
With this default bulk edit option, you can only add categories to the filtered products. But you are not able to remove a category from the filtered products in bulk as well as not be able to overwrite a new category to the products. To add, remove, and overwrite product categories in bulk for the required products, you can pick an advanced bulk edit plugin for your store. So let us check how we can bulk edit product categories with a bulk edit plugin: ELEX WooCommerce Advanced Bulk Edit Products, Prices & Attributes.
Bulk edit product categories with a plugin
ELEX WooCommerce Advanced Bulk Edit Products, Prices & Attributes plugin is a top-notch bulk edit plugin that comes up with a handful of advanced filtering options, and product properties to be edited. You can also create custom product properties if you could not find it by default in this plugin. And you can apply bulk edit on those properties of the filtered products.
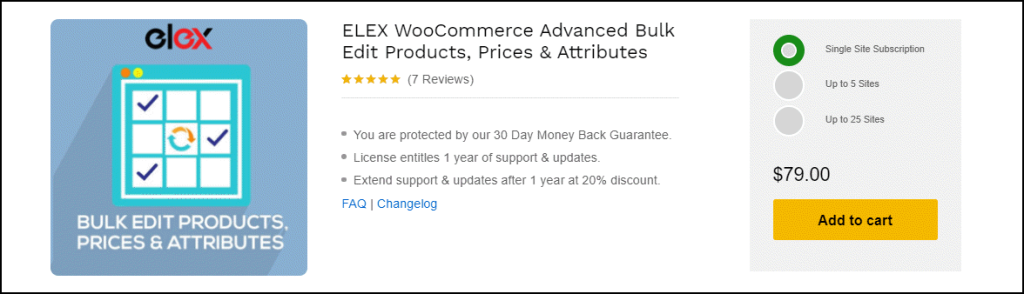
With this plugin, you can revert to the previous step whenever you want during the update. If you have changed your mind or did an update accidentally, you do not need to worry. Since the bulk edit affects the entire store, this plugin provides options to undo and reset the updates at any stage.
Now, let us check how we can do bulk edit on product categories in a step by step.
Before that, install ELEX WooCommerce Advanced Bulk Edit Products, Prices & Attributes plugin, and activate it on your WooCommerce store.
Then go to WooCommerce -> Bulk Edit Products.
Step 1: Filter the products for applying bulk updates on categories
You can sort the required products to be edited using various filtering options here. The updates should not affect other products in your store, which you are not intending to modify. Hence filtering the right set of products is very important.
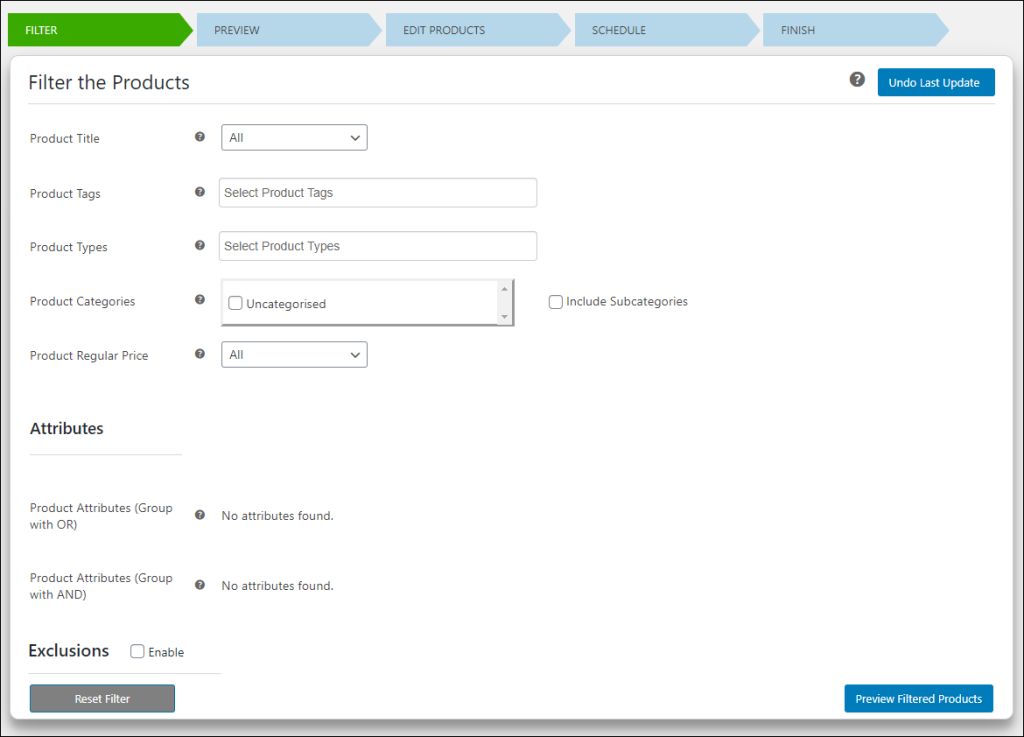
You can filter the products based on the following properties:
- Product Title: Filter the required products whose title start, end, or contain a particular text. You can also use a Regex (Regular Expression) match to filter the products to be edited.
- Product Tags: Choose the product tag or tags to sort the products to be edited.
- Product Type: Filter products based on their type for applying the edit on the products that come under simple, variable, and external types.
- Product Categories: Enable the checkboxes of product categories and subcategories for applying the bulk edit to all the products under those categories and subcategories. You can ignore this filter for selecting all products in your WooCommerce store.
- Product Regular Price: You can filter the products by their regular price. There are 4 ways you can sort the products:
- = – Includes products with price, greater than or equal to the entered price.
- <= – Includes products with price, lesser than or equal to the entered price.
- == – Includes products with the price exactly equal to the entered price.
- || Between – Enter the minimum and maximum regular price value to filter the products.
- You can leave it as ‘All’, to include all the products.
- If your store sells product variations, you can also filter the variable products by their attribute values, by grouping the attributes using OR and AND operations.
- If you do not want to apply the bulk edit on certain products that come under the list of filtered products, you can exclude them by their product IDs, or enabling the categories or subcategories for excluding them as such.
Click on Preview Filtered Products.
Step 2: Preview the filtered products
Check whether all required products have been included in the list and any unnecessary products have been included for applying bulk edit on this preview page. You can also exclude some products for the next step, from this preview page by deselecting the checkboxes corresponding to the products. Also, you can search for products for checking whether it is included in the list or not.
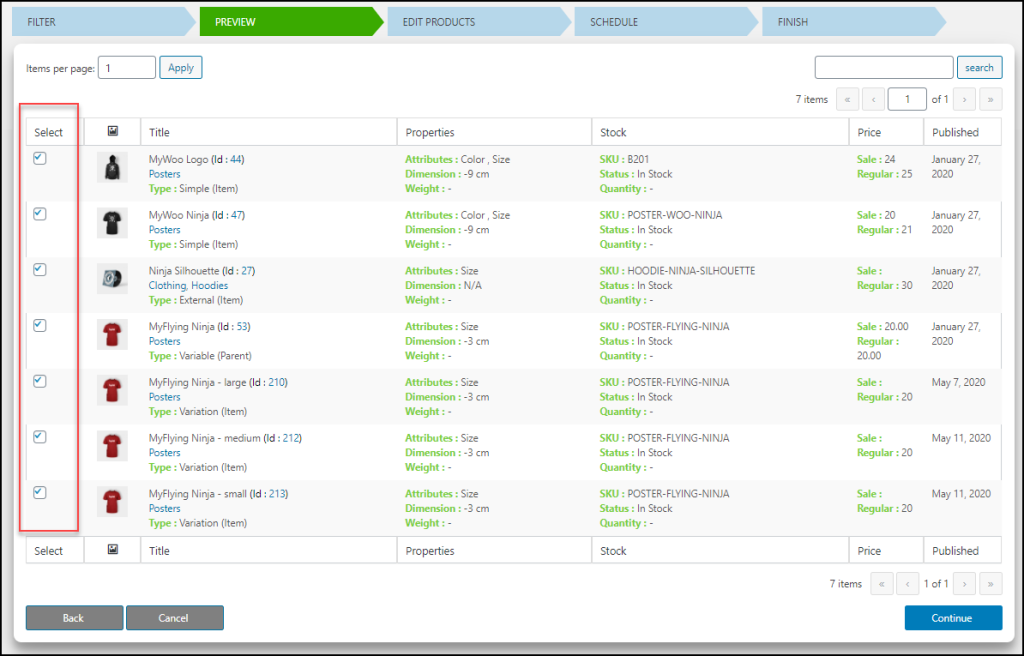
Click on Continue.
Step 3: Bulk edit product categories
You have 3 options to bulk edit product categories. They are:
- Add
- Remove
- Overwrite
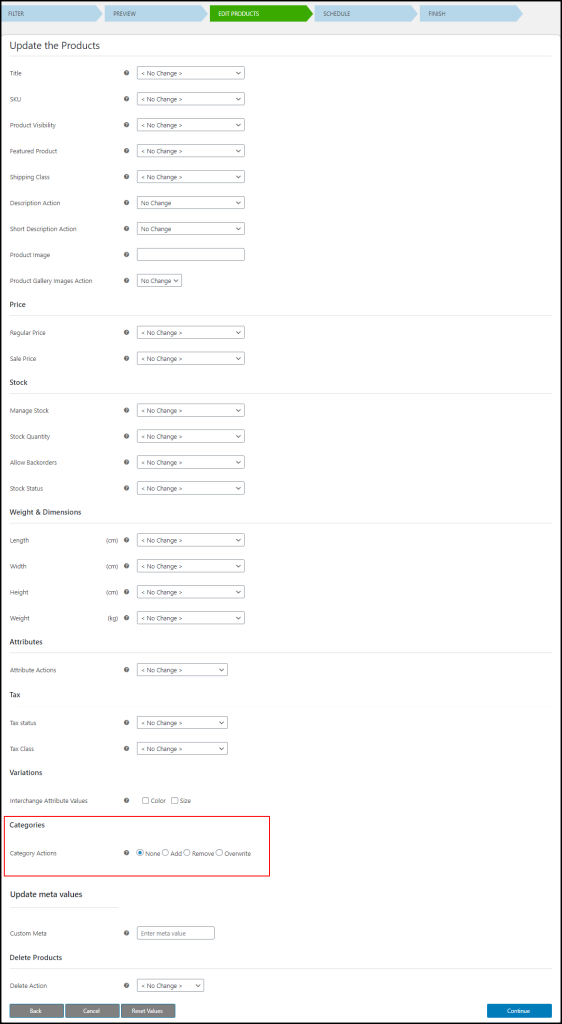
Add product categories
You can add a new product category or categories to the filtered products.
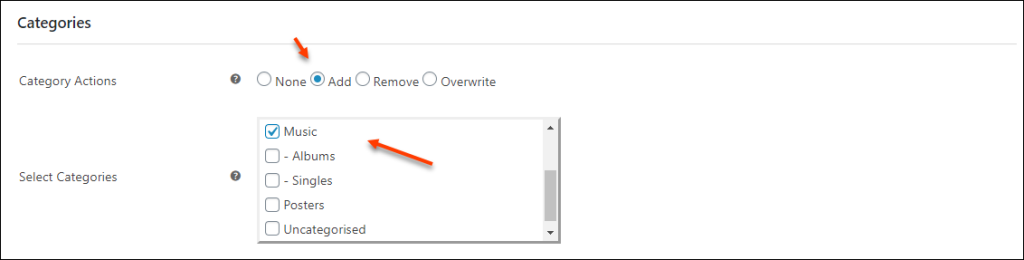
Example: Add all filtered products in the previous step to the ‘Music‘ category.
After the update, all the filtered products will come under the ‘Music’ category. Check the screenshot:
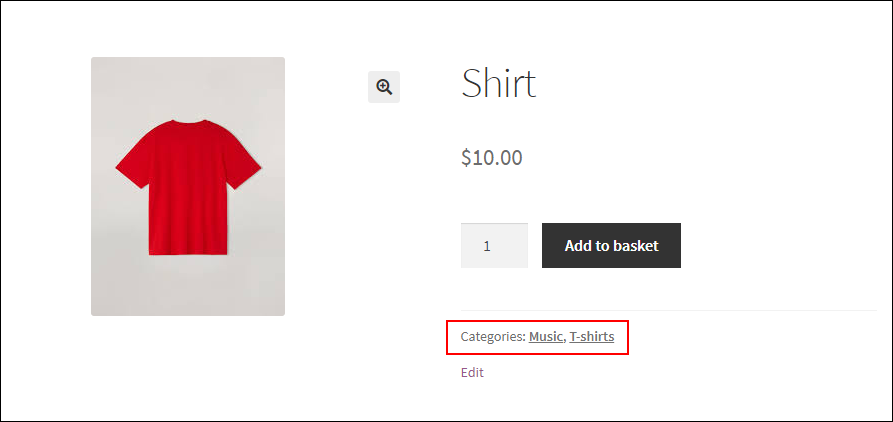
Remove categories from products
You can remove a category or categories from the products.
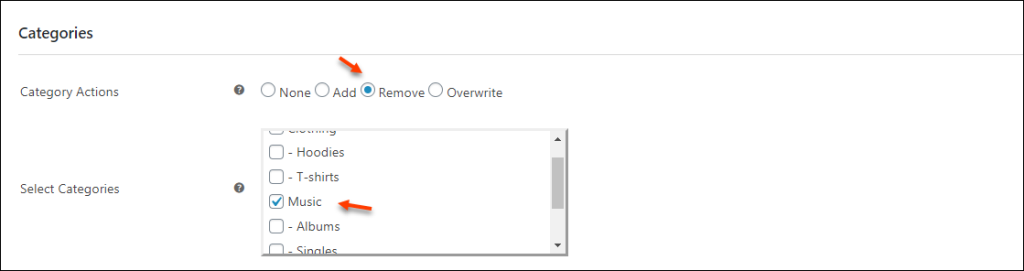
Example: Removing the ‘Music‘ category from filtered products.
After the update, the products will no longer be under the ‘Music’ category.
Check the screenshot of the product after the update, which was under Music category (in the previous example of Add operation):
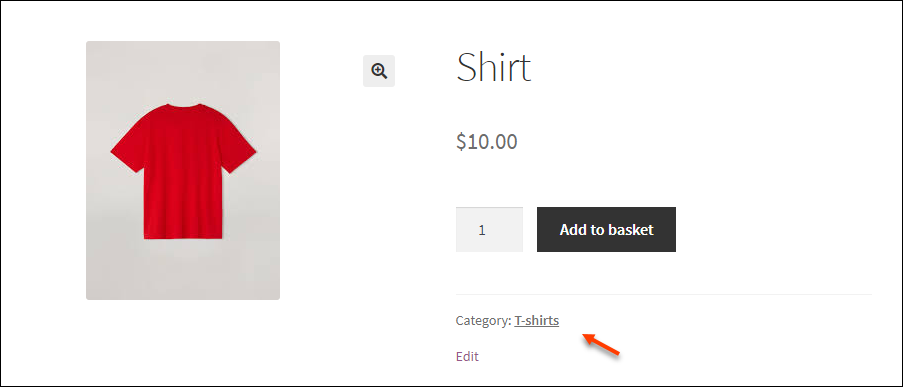
The Shirt has been removed from the ‘Music‘ category.
Overwrite a new category
You can overwrite a category or categories to all filtered products by removing their existing categories.
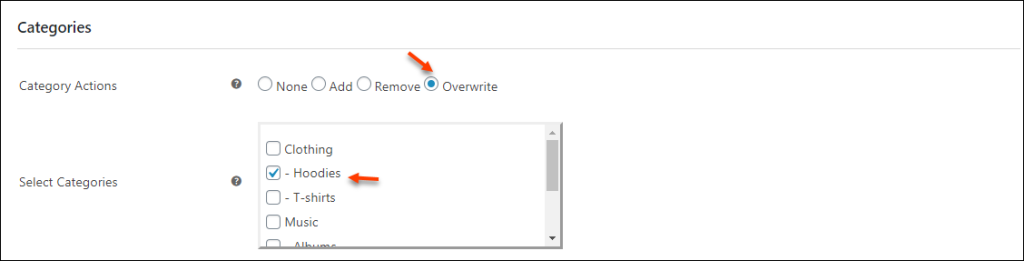
Example: Overwrite the ‘Hoodies‘ category to the products.
After the update, all filtered products will come under the ‘Hoodies‘ category. Check the screenshot:
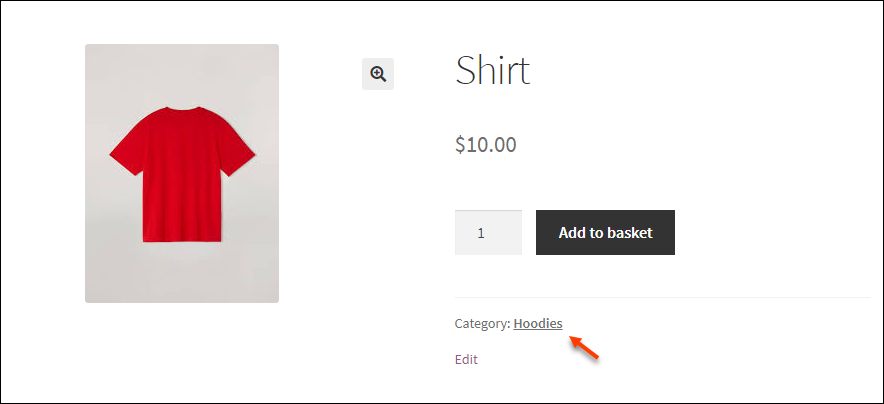
You can also bulk edit the following product properties, and do bulk delete actions with this plugin:
- Product Title
- SKU
- Product Visibility
- Featured Product
- Shipping Class
- Description action & Short Description Action
- Product Image & Product Gallery Image Action
- Regular Price & Sale Price
- Manage Stock, Stock Quantity, Allow Backorders and Stock Status
- Dimensions such as Length, Width, Height and Weight
- Tax Status & Tax Class
Step 4: Schedule the bulk edit
You can execute the bulk edit immediately or schedule it for later. You can set the desired date and time for the execution if you are planning to schedule it for later. In addition to that, you can set a time to revert the changes. You can set a period of time for executing the bulk edit as well as set a frequency for the execution such as daily, weekly, or monthly. Here, you can also create a log file that stores all information regarding the job. Click on Finish after the scheduling of execution.
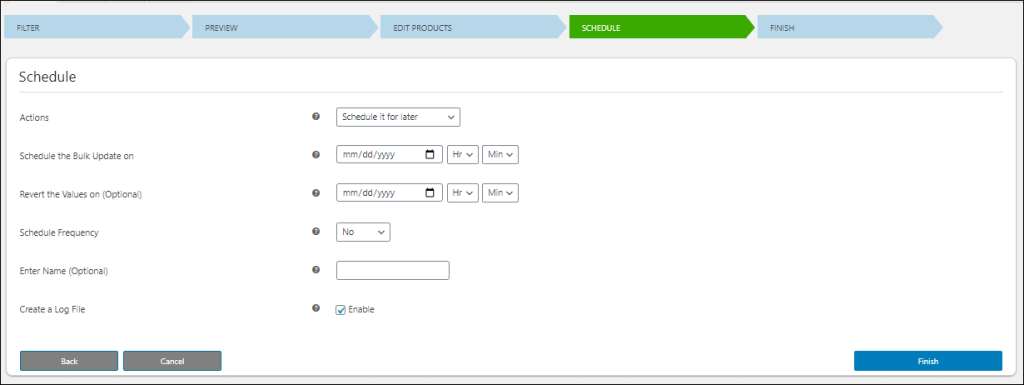
If you want to undo the changes you have done, you can do that in a click. Or click on ‘Continue‘.
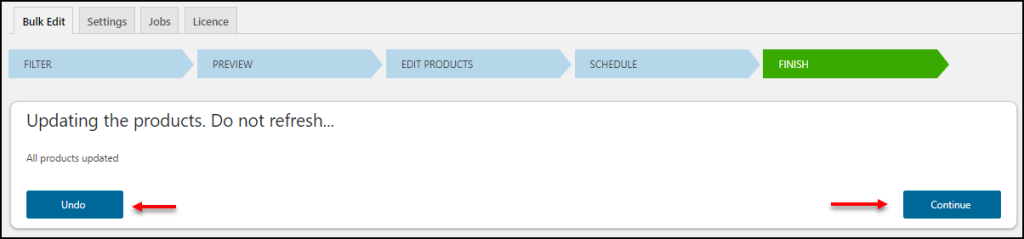
You can check all bulk edit jobs you have created on the ‘Jobs‘ tab. There are 7 buttons available with each job for editing, copying, a quick bulk update, reverting, deleting, canceling, and downloading the log file.

For canceling the last update, go to the filter tab and click on the Undo Last Update.
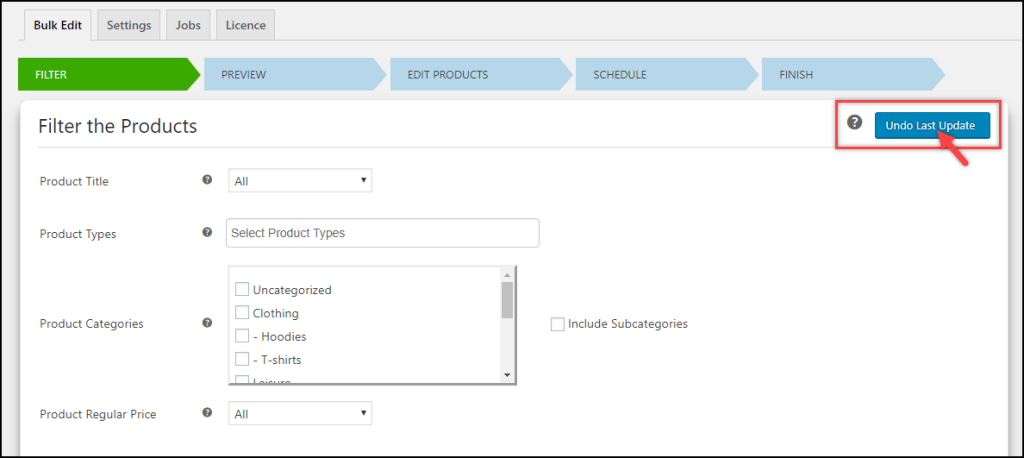
This is how you can bulk update product categories with ELEX WooCommerce Advanced Bulk Edit Products, Prices & Attributes plugin.
Wrap Up
If you only need to add product categories to a small number of products, you can do it with the WooCommerce bulk edit option itself. But, if you want to perform advanced bulk edit on the product categories in your WooCommerce store, you can choose an efficient plugin to do the task perfectly. These product categories can also be showcased by configuring discounts for specific categories which would help in managing the store’s inventory.