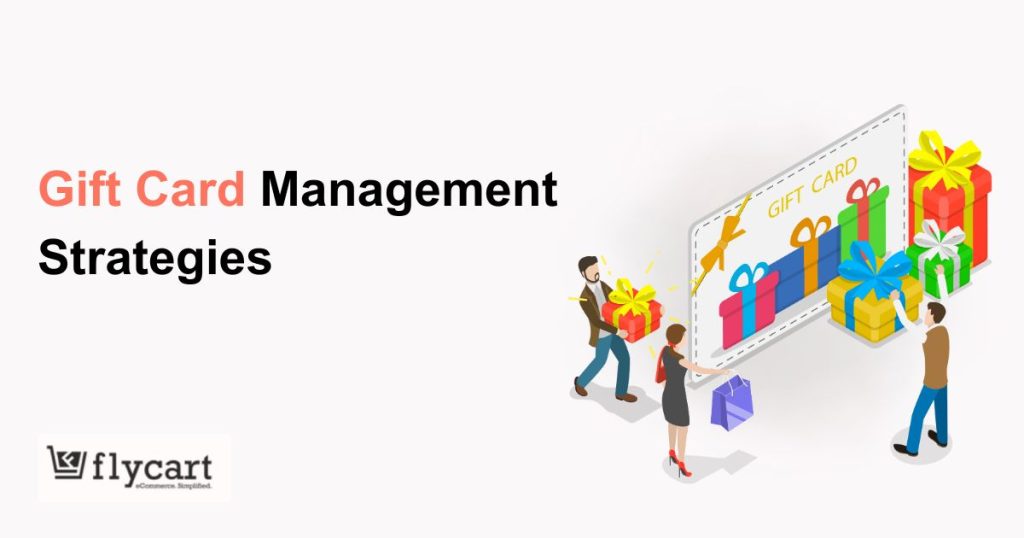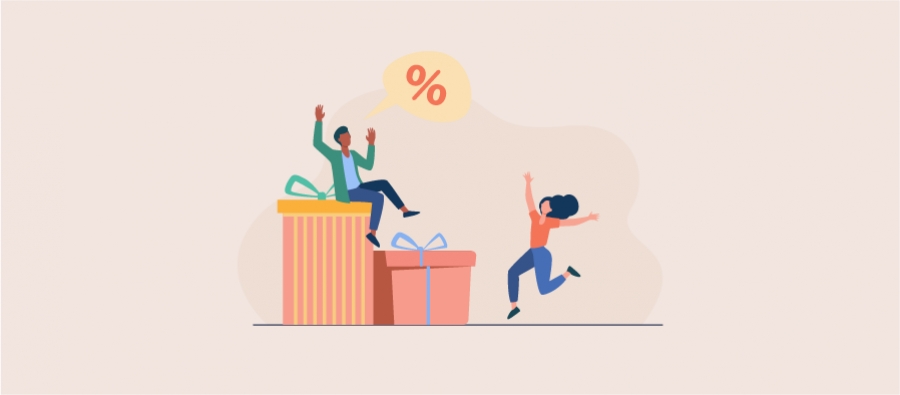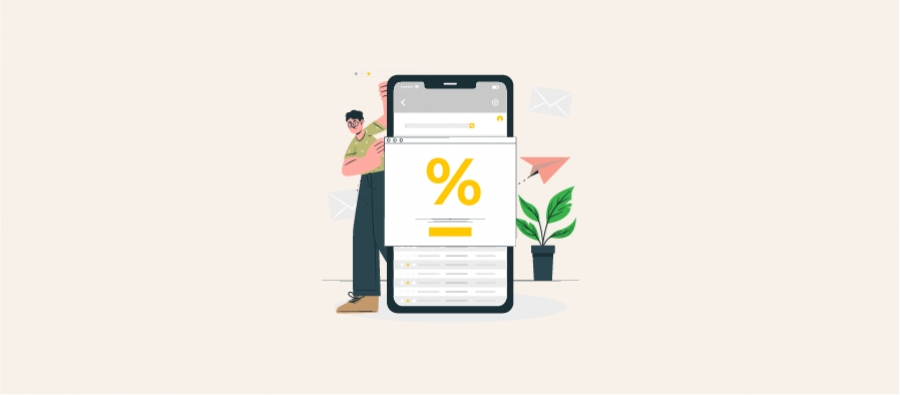Selling products across multiple categories can be challenging, but offering WooCommerce category discounts can simplify things. By applying discounts to specific categories, you can boost their visibility and drive more sales.
WooCommerce allows you to organize your products in categories but does not have a discount option to attract customers.
You can use a WooCommerce category discount plugin like “Discount Rules for WooCommerce -Pro” to offer personalized category discounts and capture customers’ attention.
In this blog, let’s discuss the steps to set up a WooCommerce discount by category and offer it in various ways to increase your sales.
Let’s start.
Offer customized discounts to specific categories using the Discount Rules Pro plugin and increase your sales.
What is a WooCommerce Category Discount?
A WooCommerce category discount is a strategy that involves reducing the price of a specific category of products to boost their visibility and increase sales.
For example, a 5% discount on the “Accessories” category or a $10 discount on the “Clothing” category for orders above $299.
Benefits of Offering a WooCommerce Discount By Category
Offering a WooCommerce discount by category can provide benefits for both store owners and customers. Here are the key benefits:
- Offering WooCommerce discounts to specific categories allows you to target particular customer segments who are interested in those products.
- You can apply category discounts if specific items need to be sold or clear your inventory.
- You can set conditions for category discounts that incentivize customers to spend more. For example, offering a 5% discount on purchases over $299 can motivate customers to reach the minimum order amount, increasing your average order value and driving more sales.
- When customers receive discounts on categories they are interested in, they feel valued and appreciated. This can lead to repeat purchases and stronger customer loyalty.
How to Create a WooCommerce Category Discount?
Creating a WooCommerce category discount requires a plugin like the “Discount Rules for WooCommerce -Pro“.
You can check the installation guide to install and activate the plugin on your WordPress dashboard.
Once installed and activated, you can create a rule and choose the categories you want to discount in a few simple steps.
Let’s check some popular scenarios to apply a WooCommerce category discount.
Example 1: A 15% discount on the “Apparel” category
To create a 15% discount in WooCommerce for a specific category:
- Go to “WooCommerce” -> “Discount Rules”.
- Click the “Add New Rule” button.
- Enter the rule name for reference.
- Select “Product Adjustment” as the discount type.
- In the “Filter” section, choose “Category” and select “Apparel” category.
- Select “Percentage discount” as the discount type and set the value as “15” in the “Discount” section.
- Lastly, save and enable the rule.
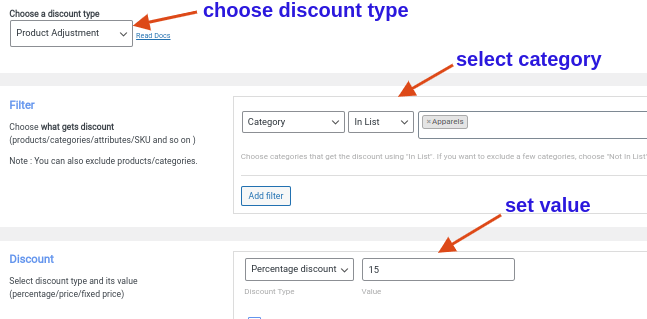
A 15% discount is applied to all products in the “Apparel” category.
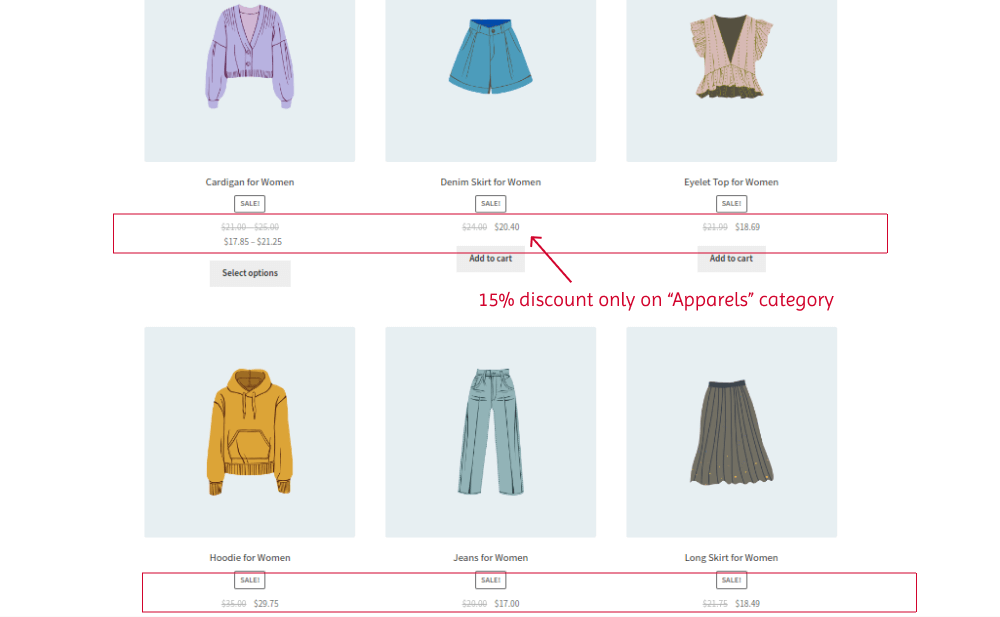
Likewise, you can also create discounts based on different scenarios. Let’s create some advanced scenarios.
Related Read: How to create percentage discounts in WooCommerce?
Example 2: User-role-based category discounts
With the “Discount Rules” plugin’s role-based discount option, you can easily offer category discounts only to specific customer groups, such as wholesale customers, shop owners, subscribers, and more.
For example, Wholesale customers get a $50 discount on Electronics for shopping above $500.
To create a WooCommerce discount by category based on subtotal and specific user roles:
- Go to “WooCommerce” -> “Discount Rules”.
- Click the “Add New Rule” button.
- Enter the rule name and select “Product Adjustment” as the discount type.
- In the filter section, choose “Category” >> “Electronics”.
- Select “Fixed discount” as the discount type and set the value as “50”.
- In the Rules section, we need to set two conditions:
- Condition 1: Choose “User role” as the condition type, and select “Wholesale customer”.
- Condition 2: Choose “Subtotal” as the condition type, and set the subtotal amount as “500”.
- Finally, Save and Enable the rule.
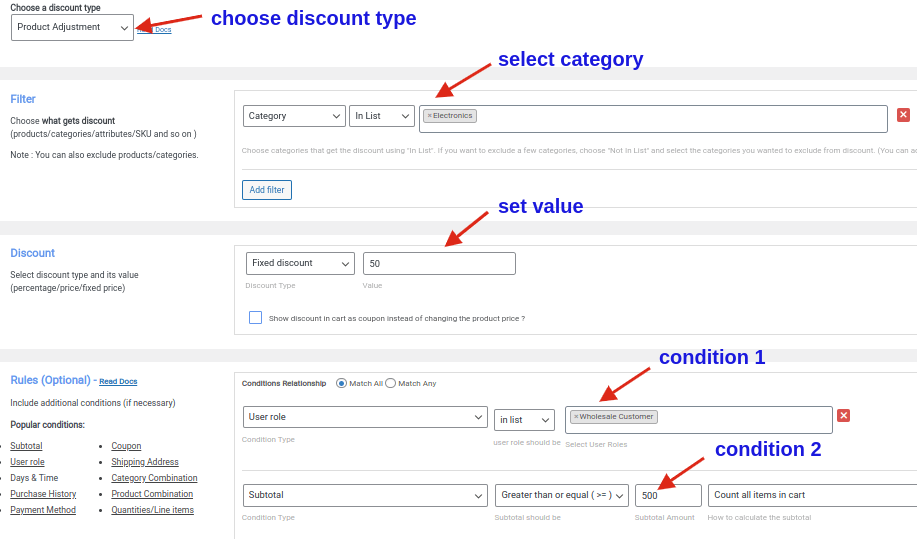
Now, we have created a WooCommerce discount by category for a specific user role.
Related Read: How to Set up Customer-Specific Discounts in WooCommerce?
Offer Category Discounts Based On Customers’ Cart Value Using the Discount Rules Plugin And Increase Average Order Value.
Example 3: Bogo deals with a specific category
BOGO (Buy One Get One) deals are popular discounts that can help you promote a new category or clear items in the existing category.
Example: Buy two items from “Kids apparel” and get one cap for free.
To create a Buy Two Get One offer for a specific category:
- Navigate to “WooCommerce” -> “Discount Rules”.
- Add a new rule and enter the rule name.
- Select “Buy X Get Y” as the discount type.
- In the “Filter” section, choose the “Kids Apparel” category.
- In the “Discount” section, select “Buy X get Y products” as the discount type, choose “cap” as the free product, and set the buying and get quantities.
- Optionally, click the recursive option to offer a free cap for every two products that customers purchase.
- At last, save and enable the rule.
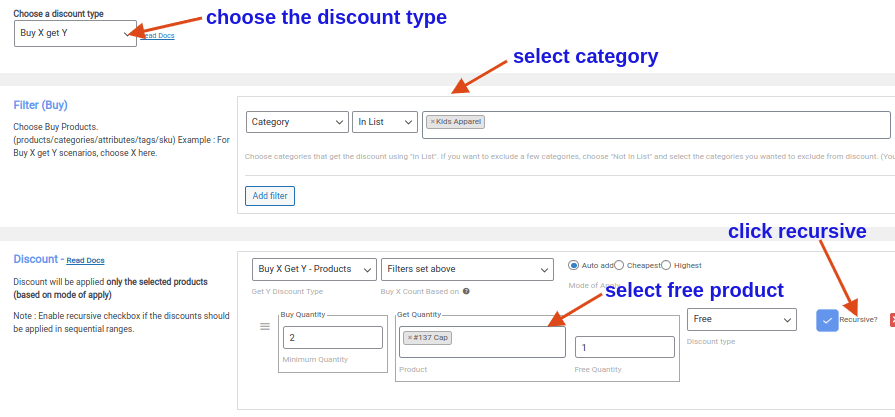
Now, we have created a Buy Two Get One free offer for a specific category.
Related Read: How to Create a Buy One Get One Offer in WooCommerce?
Example 4: WooCommerce bulk discount by category
WooCommerce bulk discounts by categories allow you to offer discounts on large purchases. This approach can help online stores focus on more profitable products to sell in larger quantities while providing customers with an excellent reason to purchase more.
For example,
- Buy 50 items in Accessories and get a $10 discount
- Buy 100 items in Accessories and get a $20 discount.
To create WooCommerce bulk discounts for a category:
- Open “WooCommerce” and click “Discount Rules”.
- Click the “Add New Rule” button.
- Select “Bulk discount” as the discount type.
- In the “Filter” section, choose “Category” and select “Accessories”.
- In the “Discount” section, select “fixed discount” as the discount type and set the value based on the quantity range.
- Save and Enable the rule.
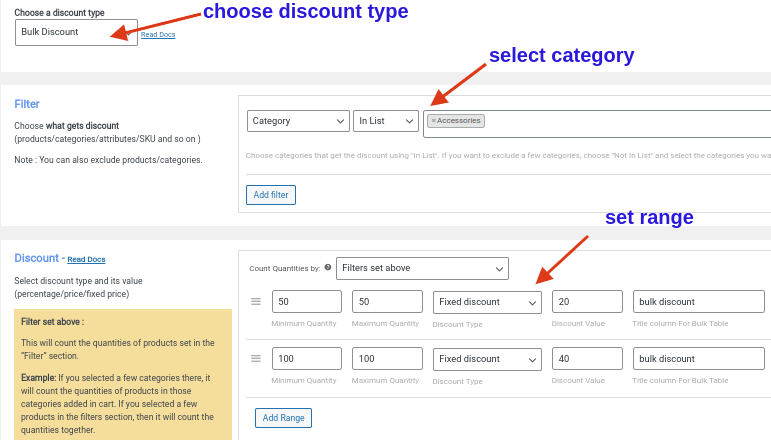
Related Read: How to Create Bulk Discounts in WooCommerce? (Different Ways)
Example 5: Discounts for category combination
Discounts for category combinations allow you to offer discounts only for a specific combination.
These category-specific deals encourage customers to purchase products from different categories in a single purchase, which is helpful for both customers and online store owners.
Example: Purchase from “Apparel” and “Accessories” together for a 20% discount.
To create a discount based on category combinations in WooCommerce:
- In “WooCommerce,” select “Discount Rules.”
- Add a new rule.
- Select “Product Adjustment” as the discount type.
- In the “Filter” section, choose “Category,” select “In List”, and select “Apparel” and “Accessories”.
- Select “Percentage discount” as the discount type in the “Discount” section, and set the value as “20”.
- In the “Rules” section, choose the condition type as “Category combination”, select the two categories, and set its quantity.
- Finally, save and enable the rule.
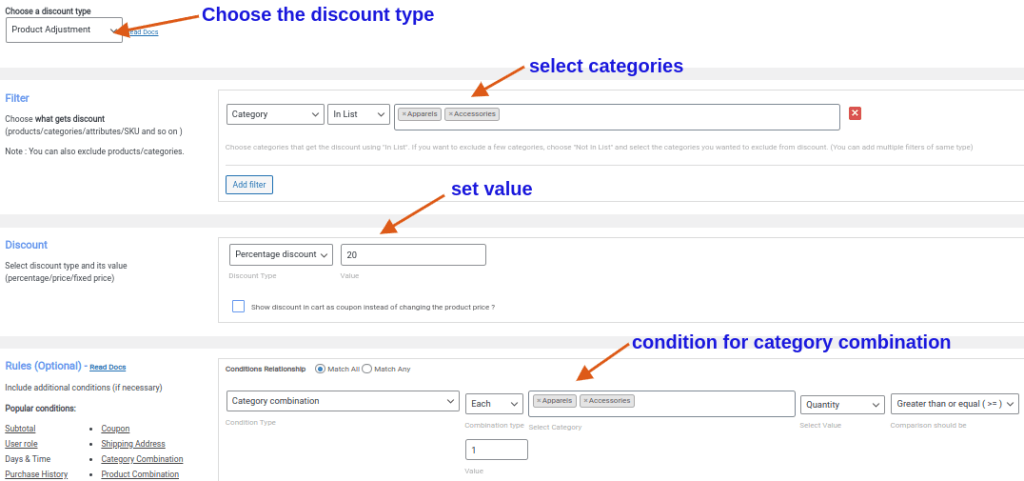
Now, we have created a WooCommerce category discount for a category combination. Customers who purchase products from both categories can get their discounts.
Best Practices for Effective Category Discount Campaigns
You can check the following best practices to make your category discount rules effective:
- Make sure your discount rules are clear and specific. This helps customers understand exactly what they’re getting and how much they’ll save.
- Percentage discounts are easier for customers to understand than fixed product discounts. For example, a 20% discount on a $50 product is more attractive than a $10 discount.
- Choose a popular category with a high-profit margin. This will help ensure that your discounts are effective and profitable.
- Limiting the discount period can create a sense of urgency, encouraging customers to purchase. Consider setting a time limit, specifically during holiday or weekend sales.
- Promote your discounts through email marketing, social media, and your website. This will help increase visibility and attract customers to your store.
- WooCommerce tiered discounts can encourage customers to buy more products. For example, a customer might get a 10% discount on one product in the “Apparel” category, a 15% discount on two, and a 20% discount on three.
- Monitor the results of your category discounts to see how effective they are. This practice helps you to adjust your strategy and make changes if necessary.
Offer WooCommerce Category Discounts Only to Specific Customer Roles using the Discount Rules Plugin to Increase Customer Loyalty and Sales.
Conclusion
Offering a WooCommerce category discount could be the most effective strategy for boosting sales and promoting particular products.
Whether launching a new product, clearing out stock, or offering exclusive discounts on specific items, this discount could be the game-changer you need.
So, if you’re searching for a smart and convincing way to increase sales, category discounts should be at the top of your list!
Though several plugins are available to create this type of discount, you can use “Discount Rules for WooCommerce – Pro”.
This plugin has flexible options to create WooCommerce category discounts easily and offers other types of discounts, such as first-order discounts, bulk discounts, user role discounts, and more.
Also Read:
- How do you create WooCommerce Conditional Discounts?
- WooCommerce Coupons – The Complete Guide
- 5 Best WooCommerce Discount Plugins in 2024 (Free & Paid)
Frequently Asked Questions
To display a product by category in Woocommerce:
1. Go to your “WordPress” dashboard -> “WooCommerce” -> “Products” -> “Categories.”
2. Give a category and slug name, add a description, and click the add new category button.
3. After creating a category, go to “Products.”
4. Click “Add New,” create a new product, add the new category you created, or select any existing product and add that product to the new category you created.
5. Finally, update changes.
Likewise, you can display all products by categories.
The best WooCommerce category discount plugins are “Discount Rules for WooCommerce”, “ELEX dynamic pricing and discounts,” and “YITH Dynamic pricing and discounts”.
To show subcategories on the WooCommerce category page:
1. Go to your “WordPress” -> “WooCommerce” -> “Products”.
2. Choose the product, and in the product categories section, add the product’s parent category and suitable subcategory.
3. Lastly, update changes.
To change the number of products on a category page:
1. Go to your “WordPress” -> “Appearance” -> “Customize” -> “WooCommerce” -> “Product catalog”.
2. Choose the number of products you want in the “Products per row” section.
3. Click “Publish”.
To add bulk items to a category in WooCommerce, use the “ELEX WooCommerce Advanced Bulk Edit Products, Prices & Attributes” plugin.