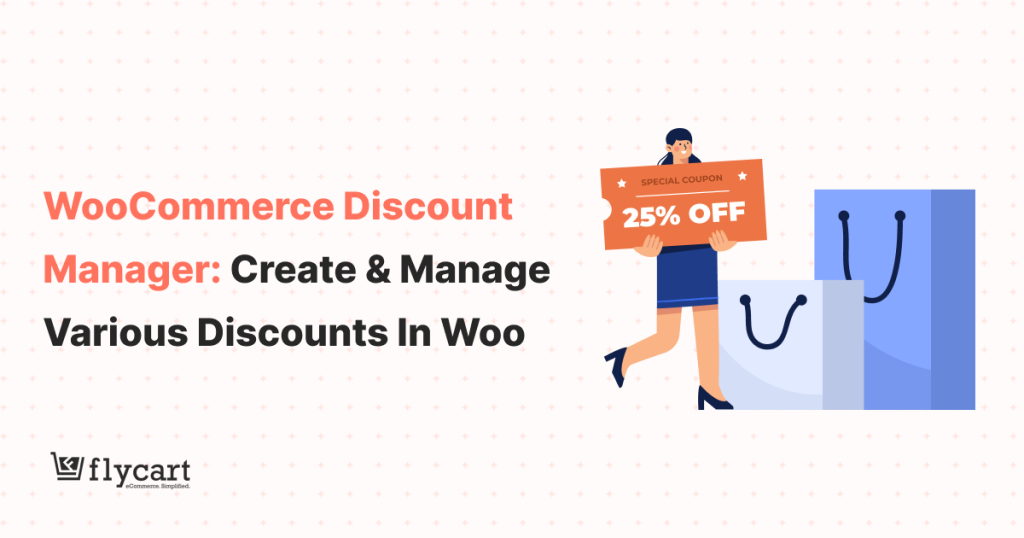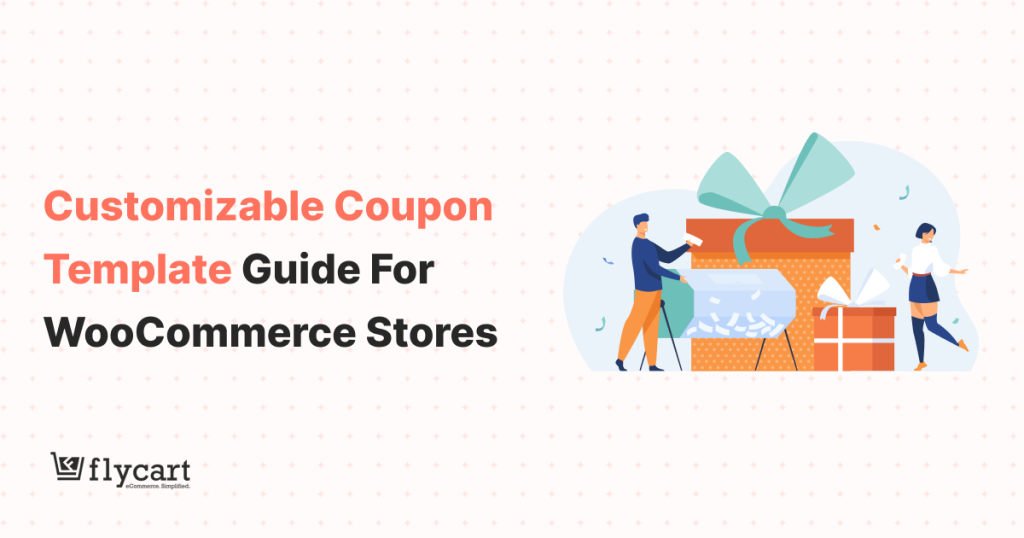As a store owner, it will be frustrating to see customers add just one item to their cart, knowing they could be buying more.
Offering WooCommerce quantity discounts is a simple and effective way to incentivize larger purchases and boost their average order value.
Product prices are the major deciding factor in completing an order, and setting up those prices based on quantities can be a game-changer in influencing customers to order in bulk.
Here’s how it works: If you offer a 5% discount for purchasing 5-6 units and a 10% discount for buying more than 7 units, customers will order in bulk to save money, thus increasing sales and profits.
You need a WooCommerce quantity discount plugin to create and offer quantity discounts. Let’s learn those steps and customize the pricing table and offer discounts in different ways.
Let’s get started.
Increase your sales by up to 31% by offering discounts based on quantities. Use the Discount Rules Pro plugin to simplify your process.
Example of Pricing Products Based on Quantities
For instance, consider selling organic coffee beans for $20 per 1kg bag.
You can create a WooCommerce quantity-based pricing structure like the one below to increase the sales of coffee beans.
| Quantity | Pricing |
| Buy 1 or 2 bags | No discount; each bag costs $20 |
| Buy 3-5 bags | $1 fixed discount per unit, each bag costs $19 |
| Buy 6-10 bags | $3 fixed discount per unit, each bag costs $17 |
| Buy 11 bags or more | $5 fixed discount per unit, each bag costs $15 |
Why Set Quantity-Based Pricing for WooCommerce?
Setting quantity-based pricing for WooCommerce isn’t just another simple offer; it’s a highly profitable strategy.
Here are the benefits you get while setting up product prices based on quantities:
- Increase Average Order Value: Customers are more likely to purchase products in bulk with quantity discounts to save money, which increases their cart value.
- Move Slow-Selling Items: If some products are near their expiration date, you can offer discounts by quantity and encourage customers to order in bulk to clear those items and increase sales.
- Drive Wholesale Customers: Wholesale dealers have always ordered larger quantities of products for their retail stores. WooCommerce product quantity discount is best to attract these wholesale dealers and make them stay in your store for long-term purchases.
- Boost Product Sales on Specific Days: Customers make bulk purchases during holidays like Christmas gifts, and more. Utilizing these days to offer quantity-based discounts will help you yield more sales than on usual days.
- Increase Sales: A Few customers planning to buy products in bulk quantities can consider your store for their purchase, which drives more customers and increases your sales.
The Best WooCommerce Quantity Discount Plugin
WooCommerce overlooked the quantity pricing option, but you still have a lot of quantity discount plugins to help you manage your pricing structure.
Choosing the right WooCommerce quantity discount plugin is essential for creating quantity discounts without compromising site performance and speed.
Check the following factors before choosing the best WooCommerce quantity pricing plugin:
- The plugin should be compatible with WooCommerce’s latest version and other third-party plugins in your store.
- The pricing plugin you choose should get regular updates and customer support to use it without issues.
- Plugin pricing is subjective. Get a plugin based on your budget, but make sure that it provides all the necessary features you want to create quantity discounts.
For this tutorial, we will use the “Discount Rules for WooCommerce – Pro”, one of the popular quantity discount plugins.
Some reasons to consider choosing the Discount Rules Pro plugin:
- It is compatible with WooCommerce and gets regular updates and support.
- The price is affordable, and the 14-day money-back guarantee helps me decide on its performance.
- Not only quantity discounts, this versatile plugin is an all-in-one WooCommerce solution to create simple to complex and advanced discounts such as BOGO deals, conditional discounts, and more.
In this tutorial, we are using this plugin to learn how to create quantity discounts in WooCommerce.
However, you can also explore the list of best bulk discount plugins for WooCommerce to see what other tools are available on the market.
How to Set Up WooCommerce Quantity Discounts? (2 Steps)
Creating WooCommerce quantity discounts involves setting up rules that automatically apply discounts based on the quantities customers purchase.
Before setting up the rule, make sure you install and activate the “Discount Rules Pro” plugin, as WooCommerce does not have a dedicated quantity pricing option.
Step 1: Installing the Discount Rules Pro Plugin
- Open your WordPress dashboard.
- Go to “Plugins” -> “Add New Plugin”.
- Search for “Discount Rules for WooCommerce – Pro”.
- Click the “Install Now” button to install and activate the plugin on your site.
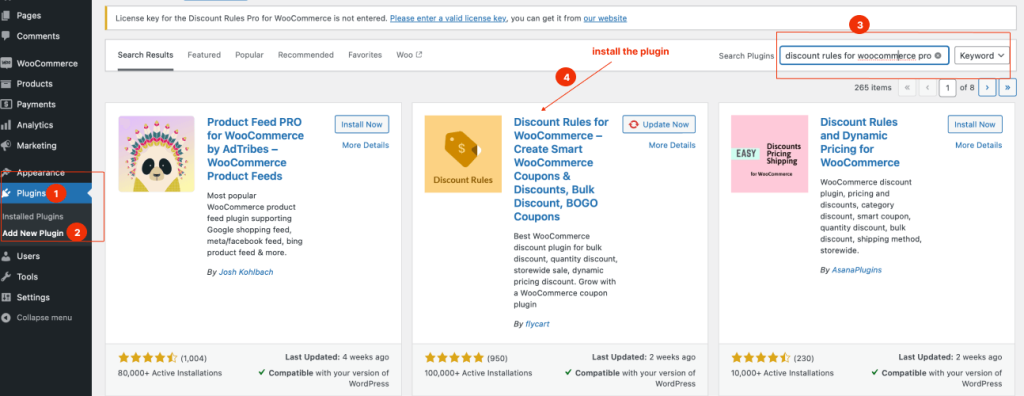
Step 2: Creating WooCommerce Quantity Discounts
- Go to “WooCommerce” -> “Discount Rules”.
- Click the “Add New Rule” button to create a new quantity discount rule for your store.
- Enter the “Rule Title” (rule name) for your reference.
- Choose the discount type, “Bulk Discount”.
- Filter specific products or categories to set prices based on quantities.
- Configure the discount section based on your sales goal.
- Optionally set purchase conditions for your discounts.
- Save and enable the rule.
Since you have known the two easy steps to create discounts based on quantity, let’s explore five examples to make your strategy effective.
5 Popular Examples to Create Discounts Based on Quantities in WooCommerce
Here are the five popular example scenarios to set up discounts based on quantities in WooCommerce:
Scenario 1: WooCommerce Product Quantity Discount
For example, provide quantity-based discounts for a specific product in the store, such as coffee beans.
To offer WooCommerce quantity discounts for a specific product:
- Go to “WooCommerce” -> “Discount Rules”.
- Click the “Add New Rule” button and enter the rule title for your reference.
- Select the Discount Type, “Bulk Discount”.
- Filter the “Coffee Beans” product in the “Filter” section.
- In the “Discount” section, select “Count Quantities By” as “Filters Set Above (it counts products cumulatively)”.
- Add the minimum and maximum quantities of the product along with its discount type. For example, “Fixed discount” and set “value” from $0 to $5 for different quantity ranges.
- Optionally, you can provide labels for each quantity range.
- Finally, save and enable the rule.
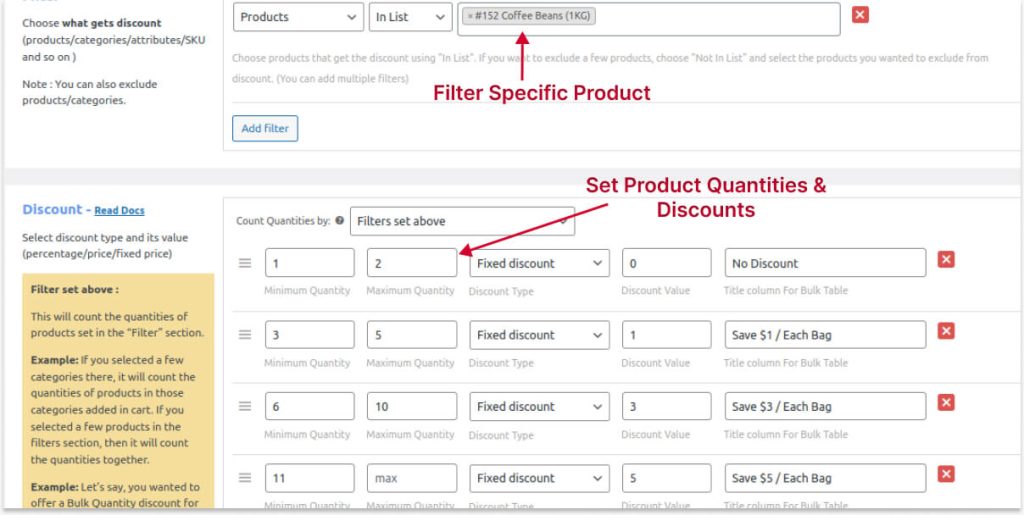
After configuring this rule, the product quantity table will display on the specific product page.
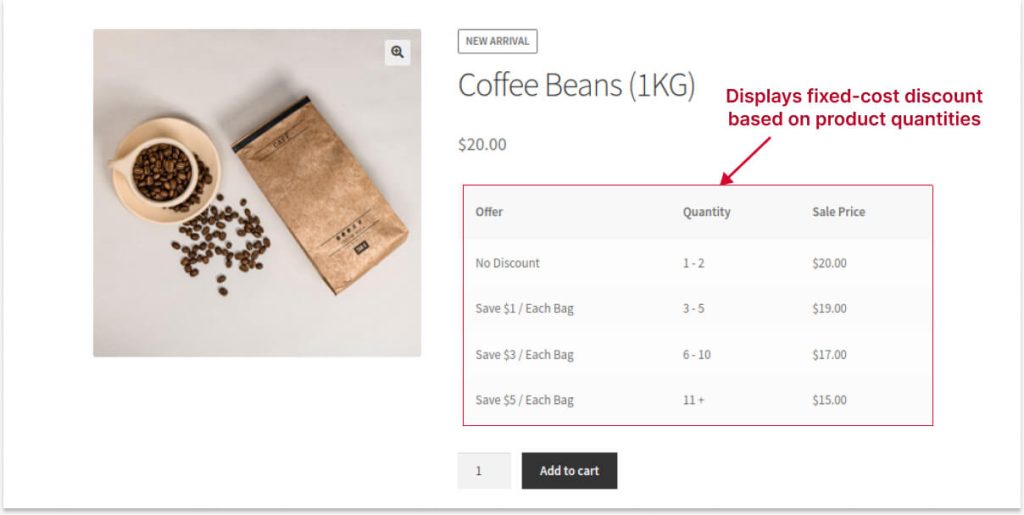
Here is the live result of adding fixed-cost quantity discounts for “Coffee Beans” on a cart page:
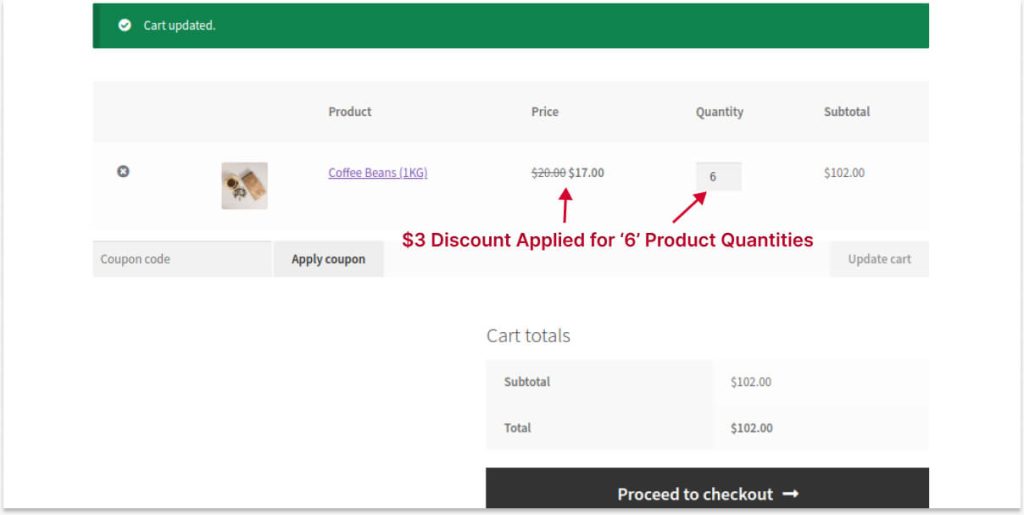
Set quantity-based pricing for specific products or categories easily with the Discount Rules Pro plugin to get bulk orders.
Related Read: How to Set Up a WooCommerce Product Discount? (More specific product-based discount examples)
Scenario 2: Quantity Discounts by Category
Similar to a specific product discount, you can set quantity-based pricing for specific categories.
For Example, a 5% to 10% discount for specific quantities for the “Beverages” category.
To set a WooCommerce quantity discount by category:
- Go to “WooCommerce” -> “Discount Rules”.
- Add a new rule and enter the rule title.
- Select “Bulk Discount” as “Discount Type”.
- Filter the “Beverages” category in the filter section.
- Select “Filters set above” in the discount section and set the minimum product quantities.
- Select “Discount Type” as “Percentage Discount” and set values based on quantity ranges.
- At last, save and enable the rule.
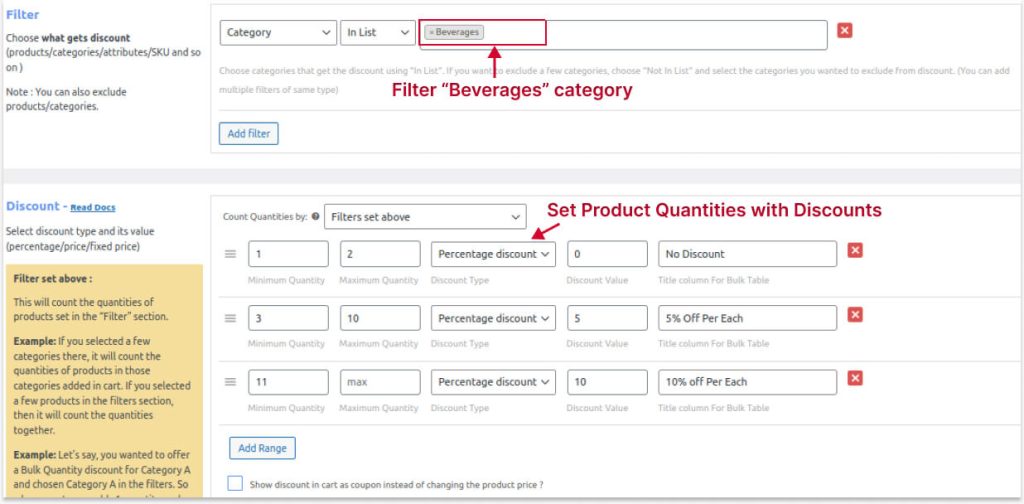
Now, the percentage-based discounts are applied only to the “Beverages” category for specified quantities.
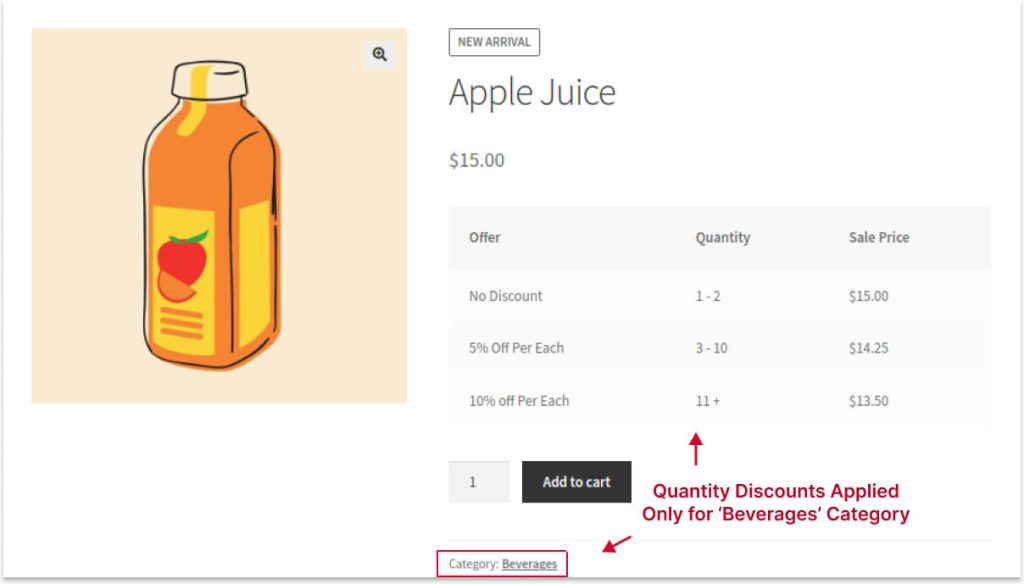
Related Read: How to Create Category Discounts in WooCommerce?
Scenario 3: WooCommerce Quantity-Based Pricing for Specific Customers or Groups
If you are a new store owner, you can set quantity-based pricing only to specific customers or customer groups, instead of setting it up for every customer.
For Example: Fixed pricing based on quantity for a specific user, “Oliver”, in a specific user role, “Wholesale Dealer”. We can also apply this pricing only for a particular item, “Orange juice”.
To set WooCommerce quantity-based pricing for specific users, user roles, or both:
- Open “WooCommerce” and navigate to “Discount Rules”.
- Click the “Add New Rule” button.
- Enter the rule title.
- Select the discount type as “Bulk Discount” and filter “Orange Juice” from the products.
- Set the “minimum and maximum quantity” of product.
- Choose “Discount Type” as “Fixed Price Per Item” to apply a fixed sale price instead of the regular price for the specific item. You can also use a percentage or fixed discount here. Set pricing value for respective quantity ranges.
- In the “Condition” section, select two conditions:
- A specific user role – “Wholesale Dealer” and
- A specific user – “Oliver”.
- At last, save and enable the rule.
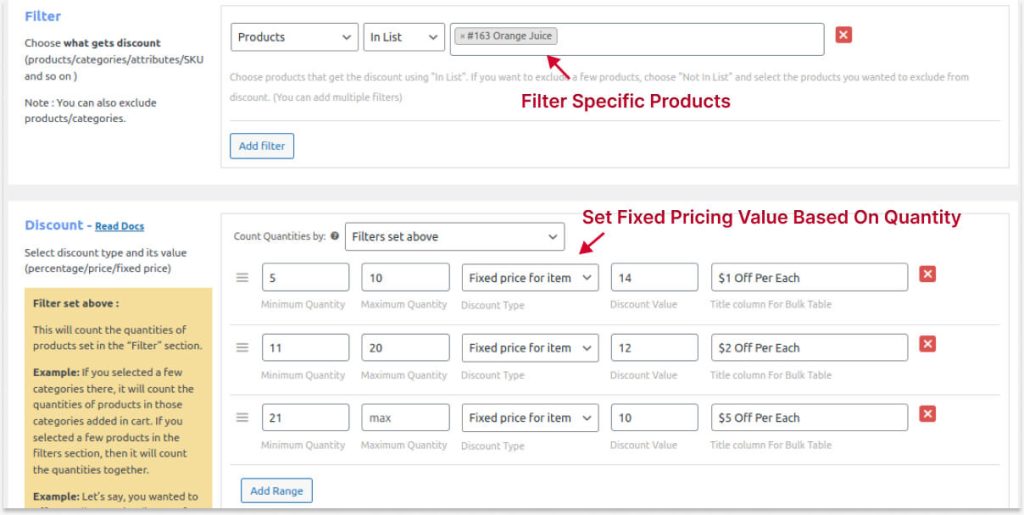
You can also set only one condition: a user or a user role. It is optional to choose conditions based on your sales goal.
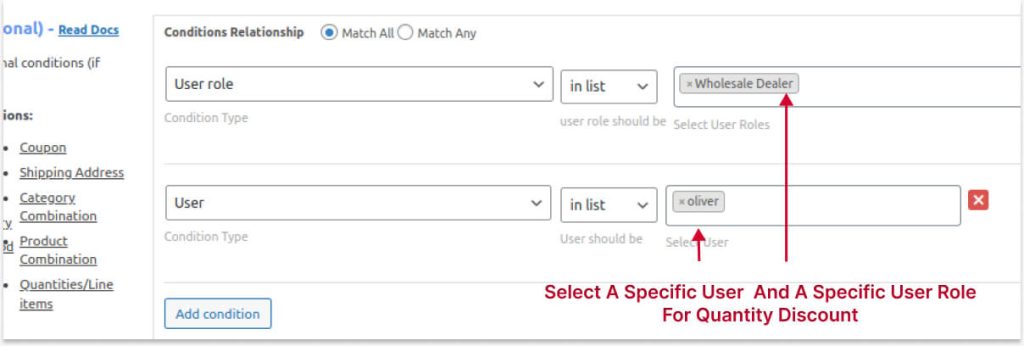
Now, the actual price of “Orange juice” is $15.
However, when this specific user, “Oliver”, from the “Wholesale Dealer” role, visits the store and purchases more quantities, he can get this item at a discounted price based on the quantity range applied above.
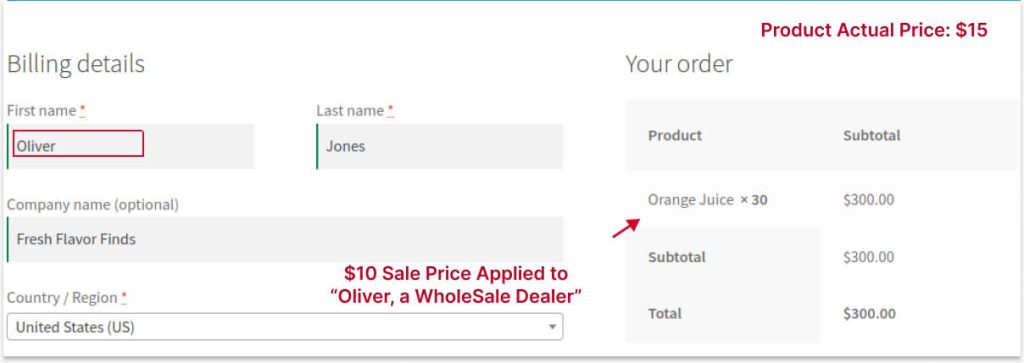
Note: You can ignore one condition and offer only to specific customers or customer groups.
Related Read: How to Set Up Customer-Specific Discounts in WooCommerce?
Scenario 4: WooCommerce Coupon Discount Based on Quantity
Example: Apply quantity-based discount only when entering the coupon code “Buy More Pay Less”.
To create a WooCommerce coupon discount based on quantity:
- In WooCommerce, open “Discount Rules“.
- Add a new rule, enter a rule title, and select “Discount Type” as “Bulk Discount”.
- Filter specific products. For this scenario, I apply discounts for all products in the store.
- In the “Discount” section, choose “Count Quantities By” as “Individual Product”, and set a minimum and maximum quantity range.
- Set the discount type and value for the product quantity.
- Select “Coupons” in the “Conditions” section and create your own coupon code.
- Save and enable the rule.
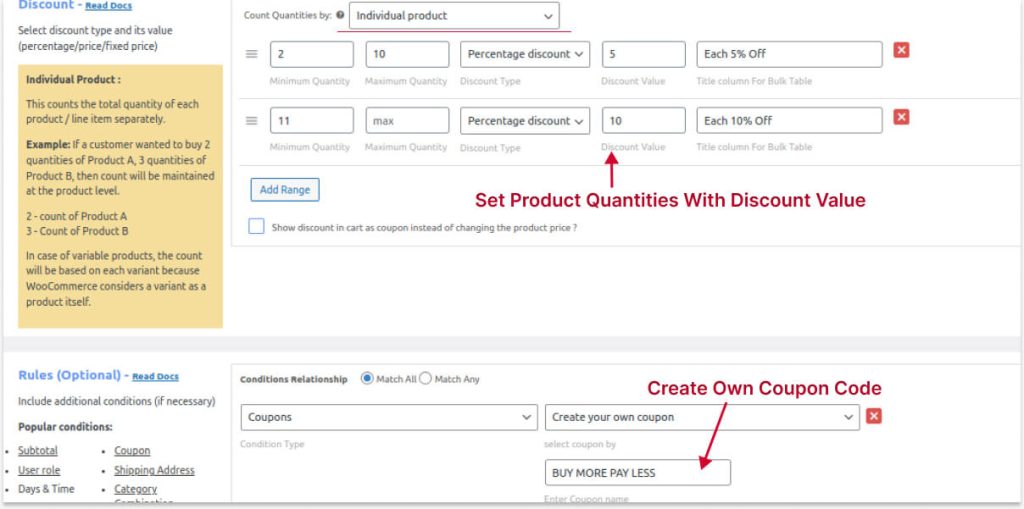
Note: Since we are applying discounts to all products, we can select “Individual Products” as it calculates quantities individually for each product.
Selecting “Filters set above” will take the quantities for all products and apply discounts for other products that do not satisfy the fixed quantity range.
Here is the final result of applying the discount per quantity with the coupon:
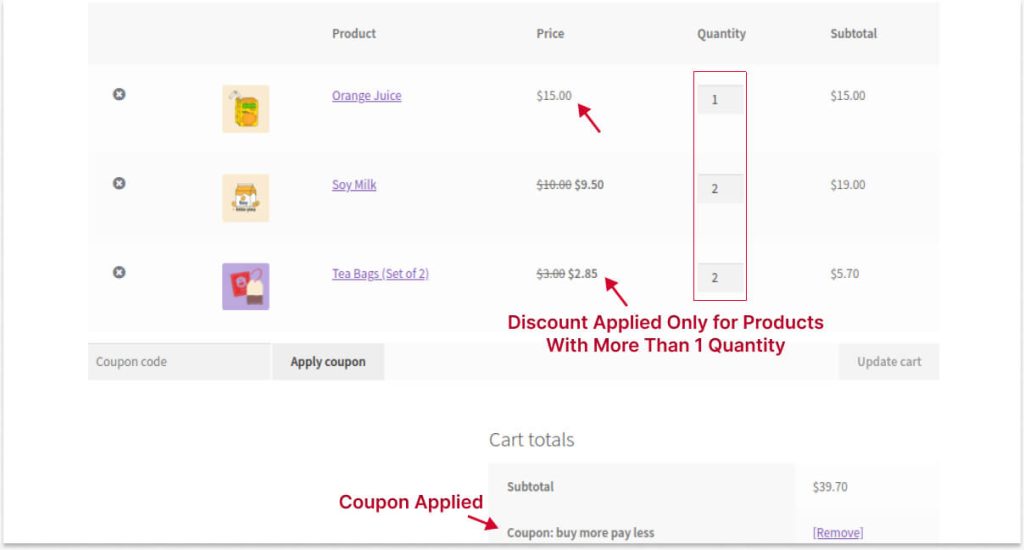
Note: You can apply more conditions based on purchase criteria, such as first order, total order value, total item quantity, specific delivery location, payment method, etc.
Related Read: Two Ways to Create Discount Coupons in WooCommerce Stores.
Scenario 5: Discount Per Quantity and Order Total
You can set the minimum order amount and offer discounts by quantity only when customers reach a specific order amount. It influences customers to reach the threshold to get discounts, which makes them order larger quantities.
For Example, let’s say that when a customer has $100 worth of items in their cart, quantity discounts will be applied.
To create a WooCommerce discount based on quantity and total order value:
- Open your WooCommerce dashboard and click on “Discount Rules”.
- Add a new rule.
- Enter the rule title.
- Select “Discount Type” as “Bulk Discount”.
- Filter “All Products”. We will keep storewide discounts for this scenario.
- In the “Discount” section, choose ” Quantities By” as “Filters set above”, and set a minimum and maximum quantity range.
- Set the discount type and value for the product quantity.
- Select “Subtotal” in the “Conditions” section and set the subtotal amount. For now, we will keep “greater than or equal to $100”.
- Save and enable the rule.
Customers will get discounts per quantity once they reach the order value of $100 or more.
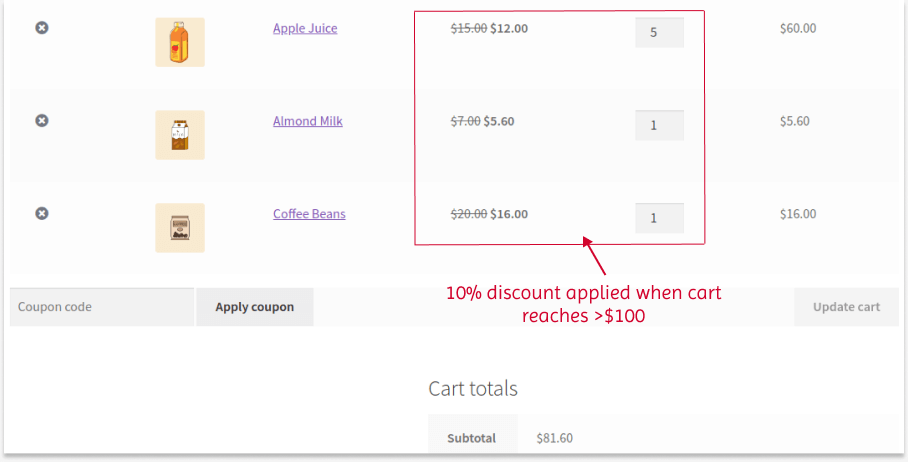
Related Read: How to Set Up Minimum Order Amount in WooCommerce?
How to Customize the Quantity Discount Table in WooCommerce?
Customizing the quantity discount table on product pages is possible with the “Discount Rules Pro” plugin.
To customize the WooCommerce pricing table, follow the steps:
- Go to the “Settings” page of the “Discount Rules” plugin.
- Enable the discount table in the “Product” section by clicking “Yes”.
- Also, choose the “Position” of the discount table to display the discount table in a particular place.
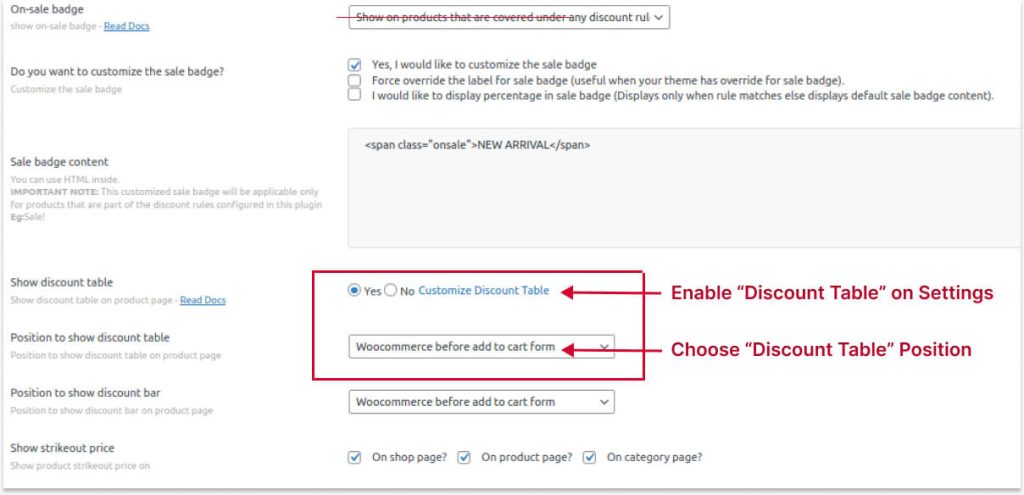
- After clicking “Yes”, you can click “Customize Discount Table” to customize the table’s content based on your discount rules.
- Finally, save the settings.
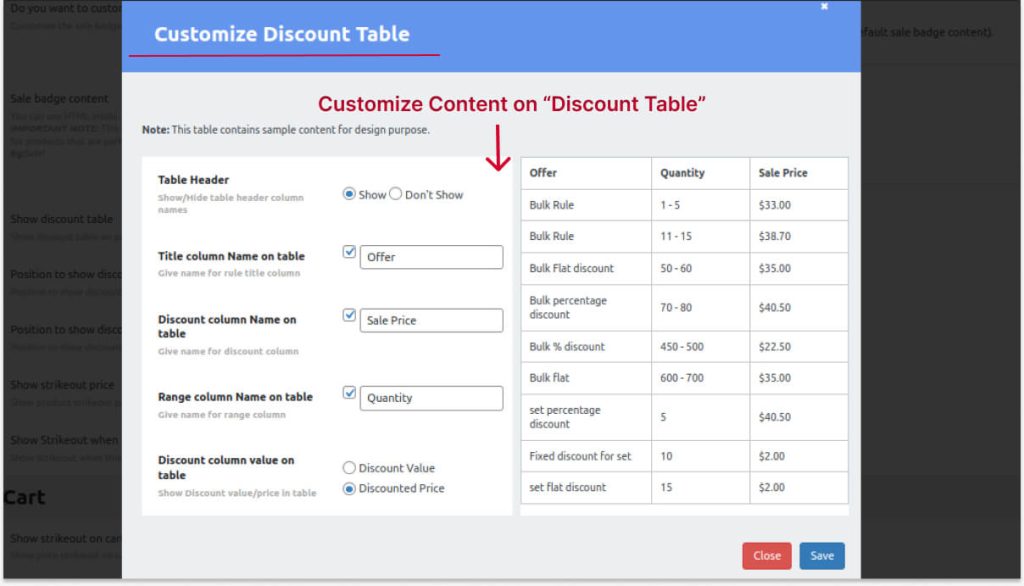
Customizing Discount Promotion Message
The “Discount Rules” plugin also has the option to customize the promotional messages on the cart page based on cart criteria.
For example, if you are providing quantity discounts based on the cart total, you can display a message like “Spend $15 More to get a 10% discount.”
It will remind customers to reach the specific threshold. To do this:
- Scroll down to the “Rules” section. Choose “Subtotal” as the condition.
- Set the minimum amount in “Subtotal from” to display the message. A customized promotional message is displayed when the customer reaches this amount.
- Customize the message and apply SAS to the “Item quantity” condition.
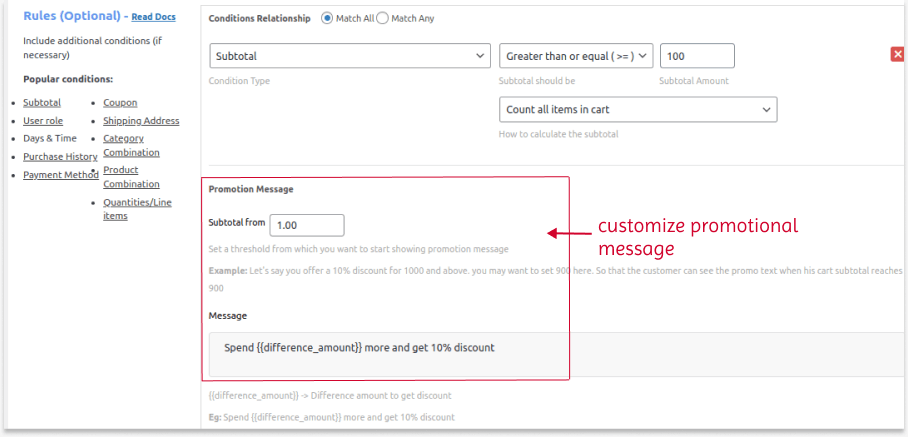
When a customer’s cart value is lower than the specified threshold, a customized promotional message is displayed. This message motivates the customer to reach the specified threshold to apply quantity discounts.
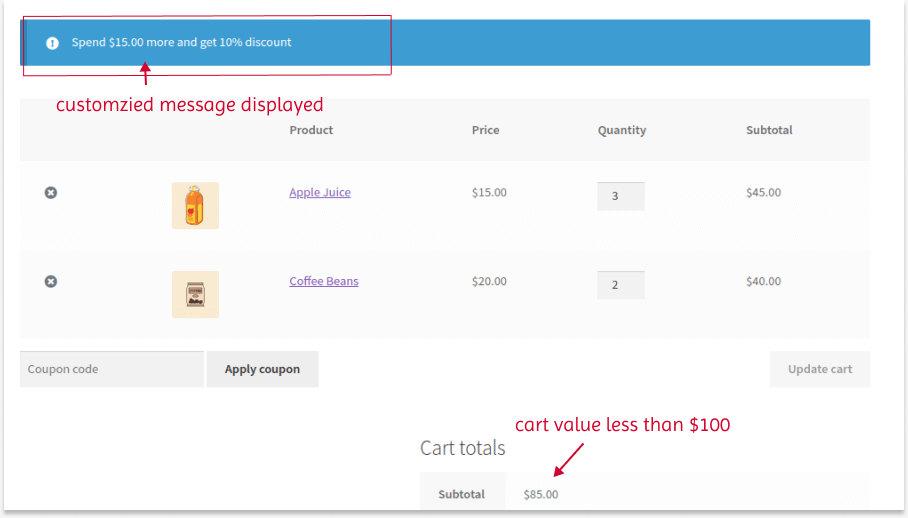
Best Practices for Quantity-Based Pricing in WooCommerce
When done right, you can earn more with quantity-based pricing in WooCommerce. To do it effectively, follow these best practices:
- Set Detailed Pricing Table
Customers should know more about how your pricing tiers work and how much they save for buying in large quantities. So, setting up a clear and detailed discount table will help them make decisions and enhance the user experience. - Set Minimum and Maximum Quantity Ranges
When deciding the tiers, make sure to include the minimum and maximum quantities for each tier, so that customers can easily add more products to the cart and complete the checkout process. - Use Countdown Timer
You cannot enable this bulk quantity offer every day and for every customer. Display a countdown timer with an offer expiration time, which creates a sense of urgency and makes customers buy more within a specific time. It results in more sales quickly. - Run A/B Test Offers
Create more than one quantity pricing offer for more products and find out which tier range works for your customers. Implement the best tier to get more sales. - Share on Social Media
If you run a quantity discount campaign for a short time, share your offer on social media to get more eyes on it. That way, you can attract your new and existing customers.
Offer percentage or fixed-price-based quantity discounts in WooCommerce using the Discount Rules Pro plugin to increase order value and sales.
Conclusion
By incentivizing bulk purchases with WooCommerce quantity discounts, you can significantly increase order sizes and customer loyalty.
If you’re not already offering quantity-based discounts on your WooCommerce store, now is the right time to implement them to boost your sales.
With the best WooCommerce quantity discount plugin, like “Discount Rules for WooCommerce”, you can offer various pricing strategies based on quantity. Utilize the plugin’s features to improve your sales and customer experience.
Also Read:
- How to set up bundle discounts in WooCommerce?
- How to Create a Buy One Get One Free Offer in WooCommerce?
Frequently Asked Questions
WooCommerce quantity discounts are a pricing strategy that rewards customers for purchasing larger quantities of a specific product by offering a reduced price per unit when they buy more.
To add a quantity field to a WooCommerce shop page, follow these steps:
1. Install and activate “Discount Rules for WooCommerce”.
2. Go to your WordPress Dashboard -> Discount Rules -> Settings -> Show Discount Table -> Yes. You can customize the Discount Table based on your requirements.
3. Now, a quantity field will be added to your WooCommerce shop page.
Quantity discounts increase a customer’s average order value and boost sales in your online store.
Price depends on quantity, which is the process of offering different pricing based on the quantity of items purchased by the customers.