When your branding is consistent, it unifies your product and promotes your company’s identity. But adding a logo to your email template puts your brand stamp on your communications with customers, makes your emails more professional, and builds brand recognition.
A branded email says everything! This blog will guide you on adding logos to WooCommerce emails using the Email Customizer Plus for WooCommerce, which provides multiple features to engage with your customers and boost your brand.
Let’s get started.
Are you looking for ways to enhance your customers through emails?
Why Add Logo in Email Templates?
Adding brand logos in your WooCommerce emails are indicators that provide the audience with a brief, clear idea about a brand, such as a field in which it is functioning. By including a logo in your email templates, customers can easily recognize your store and understand your ideas without reading the entire message.
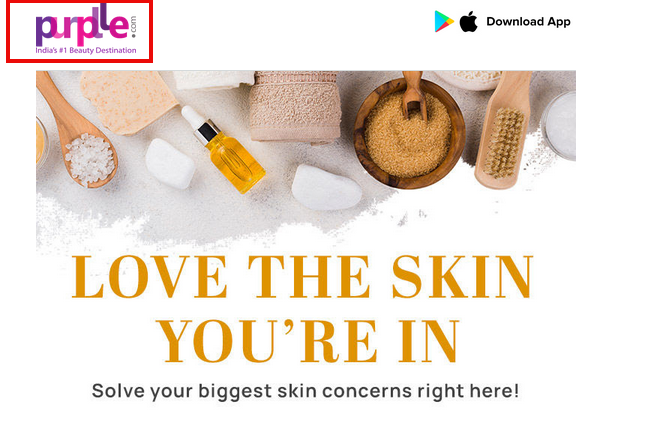
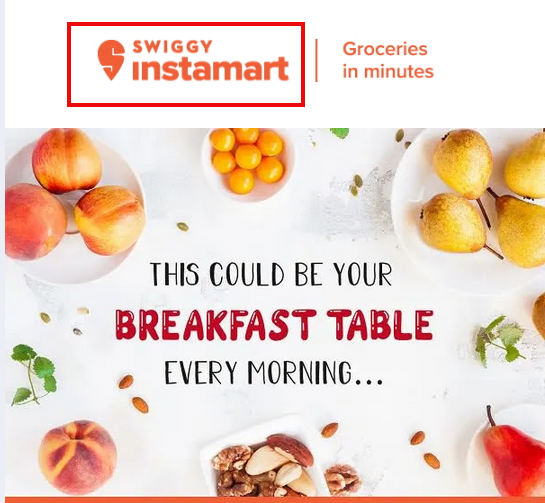
When you look at the above images, on looking at the brand name, we know these brands and what they stand for. How adding a logo to emails makes your brand instantly trusted and quickly recognizable and ensures sales.
Benefits of Adding Company Logo in Email
Customizing emails in WooCommerce can be helpful in several ways. Here are some of the benefits of WooCommerce adding logos to emails are,
Enhances Brand Recognition
Adding a logo in email templates is a key component that aids customers in recognizing and remembering your brand. People process images more quickly than text, so recognition is essential in email marketing. In contrast, customers are likely to trust and open an email from a brand they recognize.
Builds Brand Identity
Getting your brand out is another way of marketing strategy. As a WooCommerce store owner, you must add a logo to your WooCommerce email when you start sending emails to your customers.
This repeated showing helps customers to become familiar with your brand and connect with the contents of the email. So, adding a logo to emails in WooCommerce will enhance customers and make you stand out from the competition.
Promotes Brand Loyalty
Adding a logo always sets us up for eventual trust and loyalty. In the beginning, adding logos boosts brand recognition. However, once you build your brand, customers start to look for consistency.
As your business moves forward, so does your logo. This leads to trust, and trust paves the way to brand loyalty.
Get Start with Email Customizer Plus
Though many plugins are available to customize WooCommerce emails, Email Customizer plus for WooCommerce creates beautiful transactional emails with multiple features and an easy drag-and-drop editor.
This plugin can easily add your logo to WooCommerce email templates. In addition, you can add different elements to the template, like images, text, order summaries, and more, which makes your email clear and easy to understand with a layout that matches your brand style.
Let’s install Email Customizer Plus and explore its features before adding a logo to your WooCommerce emails.
Drive your sales with better and professional-looking emails.
Configuration of WooCommerce Email Customizer Plus
Step 1: Download and Install WooCommerce Email Customizer from the flycart My Account page.
Step 2: Log in to your WordPress dashboard and click on plugin -> Add New
Step 3: Click on the upload plugin
Step 4: Click “Browse” and select the “Email Customizer Plus for WooCommerce” plugin.
Features of Email Customizer Plus
Creating a professional WooCommerce email template is an excellent starting point for any brand to grow its email marketing successfully. Customize WooCommerce emails and add a logo, promote your brand, create consistency, and urge your customers to purchase more.
Email Customizer Plus for WooCommerce offers a multitude of features that are,
- Customize WooCommerce email template easily with drag and drop editor
- Custom WooCommerce emails ensure responsiveness across all devices.
- Ready to use WooCommerce email templates
- Create and send beautifully designed WooCommerce subscription emails
- Options to add a logo, images, footer, and more
- View your edited WooCommerce email template instantly.
- Custom WooCommerce emails in your language
- Export your customized WooCommerce emails in a single click
- Send a test email before going live
- Use the list of shortcodes to include dynamic data in your emails.
Steps to Add Logo With Email Customizer Plus
Let’s begin quickly with an easy drag-and-drop editor. The following section provides instructions on how to add a logo to WooCommerce emails.
1. Go to WooCommerce -> Email Customizer Plus -> Choose any template.
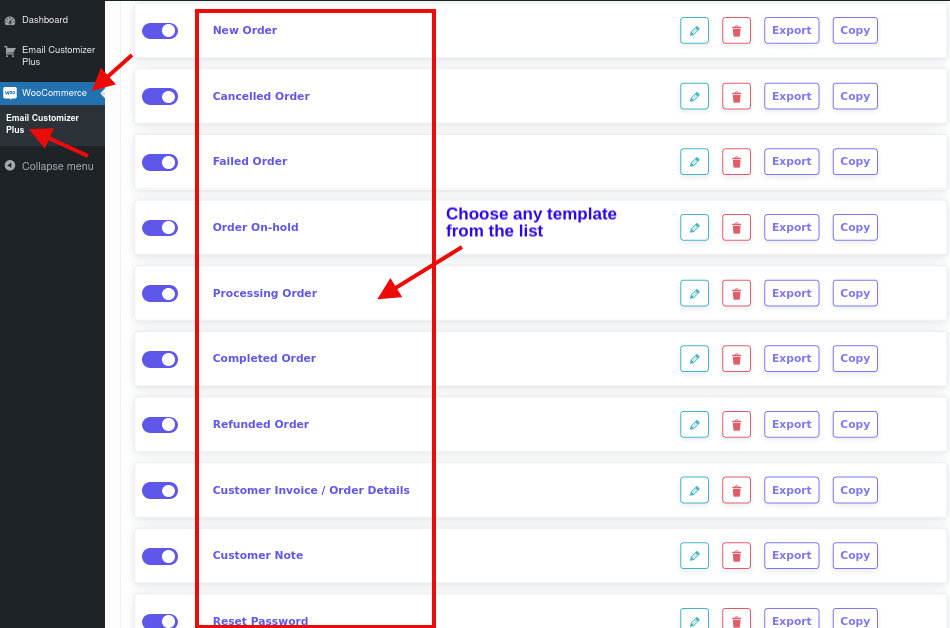
2. Scroll down the block section and click on the element logo
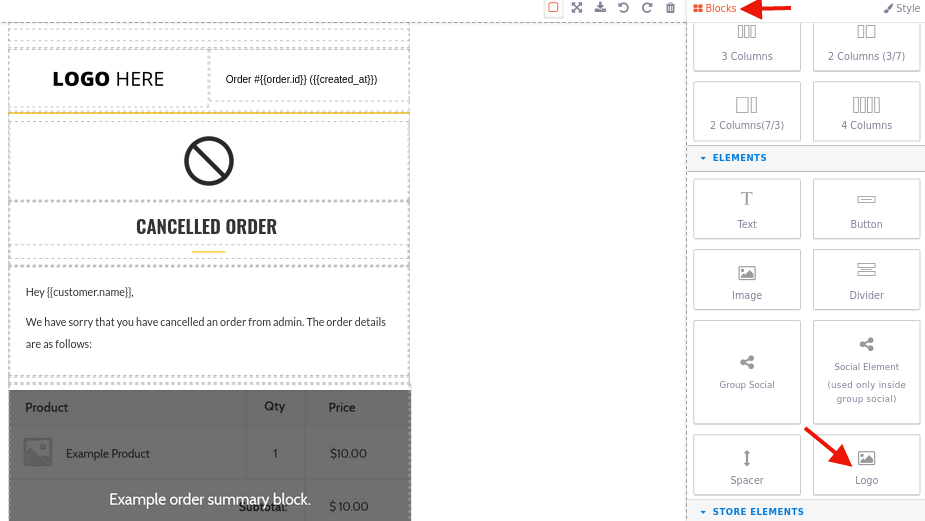
3.Drag and Drop the Logo element where you want in the chosen WooCommerce email template
4. Double-click on the Logo element and enter the URL to add the image.
5. Click on the Add image.
6. Click on the image to add your logo to your email template.
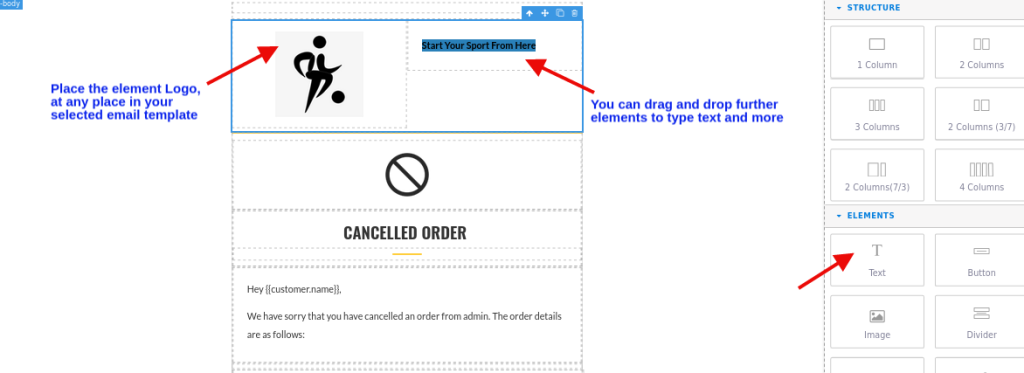
Similarly, you can add a logo in the necessary WooCommerce email templates. Further, you can drag and drop other elements like text, buttons, and more to customize your WooCommerce email templates.
Best Practices to Add Logos to your Emails
Now that you have updated your logo to emails, here are a few best practices to make your logo more effective in email templates. These best practices will help you to maximize the effectiveness of your logo.
- Use a transparent image.
- Insert alternative text tags to describe your logo
- Consider the sizing and placement
- Preview your WooCommerce emails
- Ensure the size of the logo is right
- Choose the correct image format
Get ready to engage your customers actively with customized emails.
Conclusion
Ready to add your logo to your Woocommerce Emails?
Remember, when communicating with your customers, it is essential to ensure that your brand identity is consistent and that you communicate positively and in a welcoming manner. Adding a logo and customizing WooCommerce email templates helps you establish your brand’s authority, successfully promote brand awareness, and encourage repeat sales.
Add a logo to your WooCommerce email templates with Email Customizer Plus for WooCommerce. Explore more about what else you can do to create better and more professional, looking emails. Check out our blog “How to Customize WooCommerce Email templates.”
Frequently Asked Question
You can add an image to a WooCommerce email by going to your WordPress dashboard -> Products. Scroll down to the product image section, select the file and upload the image. For advanced email options, you will need a plugin like Email Customizer Plus for WooCommerce, which can help you add images and logos, edit the header and footer, and more.
With the plugin Email Customizer Plus for WooCommerce, you can easily view, preview, and test emails by going to your WordPress dashboard -> WooCommerce -> Email Customizer Plus. Here you can view all your created email templates. Further, you can choose the required email template to preview and send the same template as test emails.





