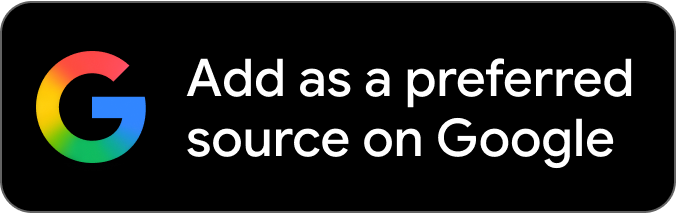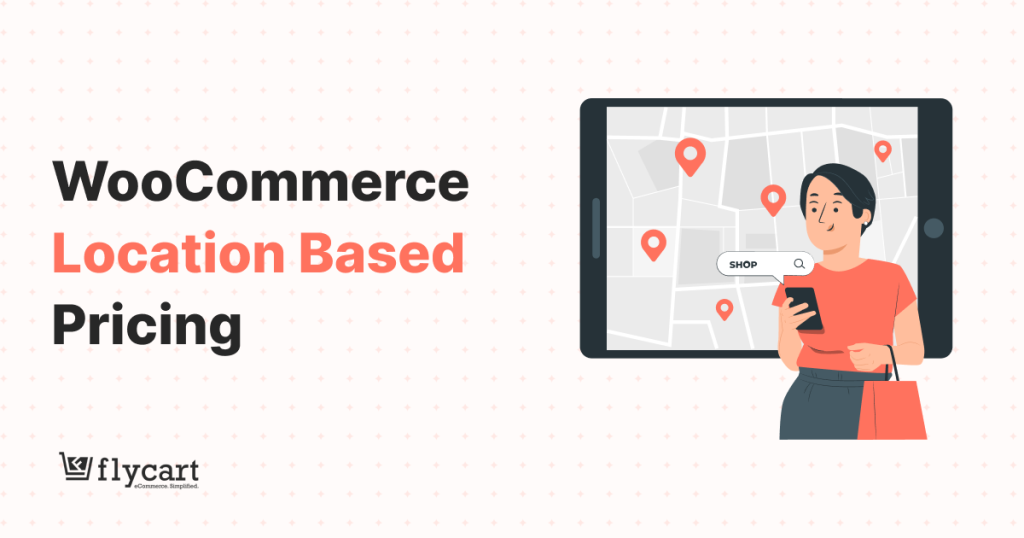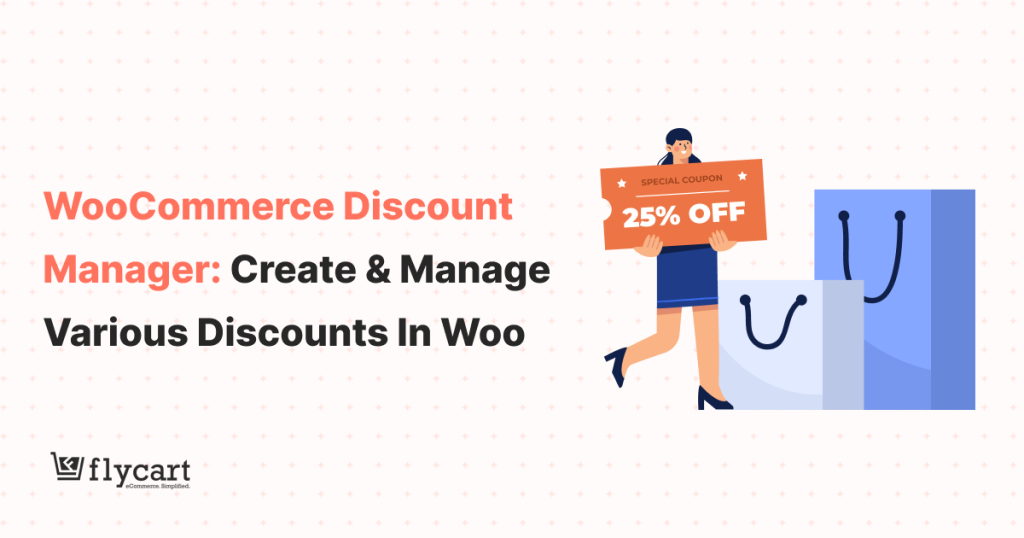The coupon is a promotional strategy that works well in developing your eCommerce business. WooCommerce, which is known for its flexibility, supports in creating and managing the WooCommerce smart coupons at your store. The coupon functionality can also be extended by implementing suitable WooCommerce extensions.
This article is a complete guide on creating and managing WooCommerce coupons.
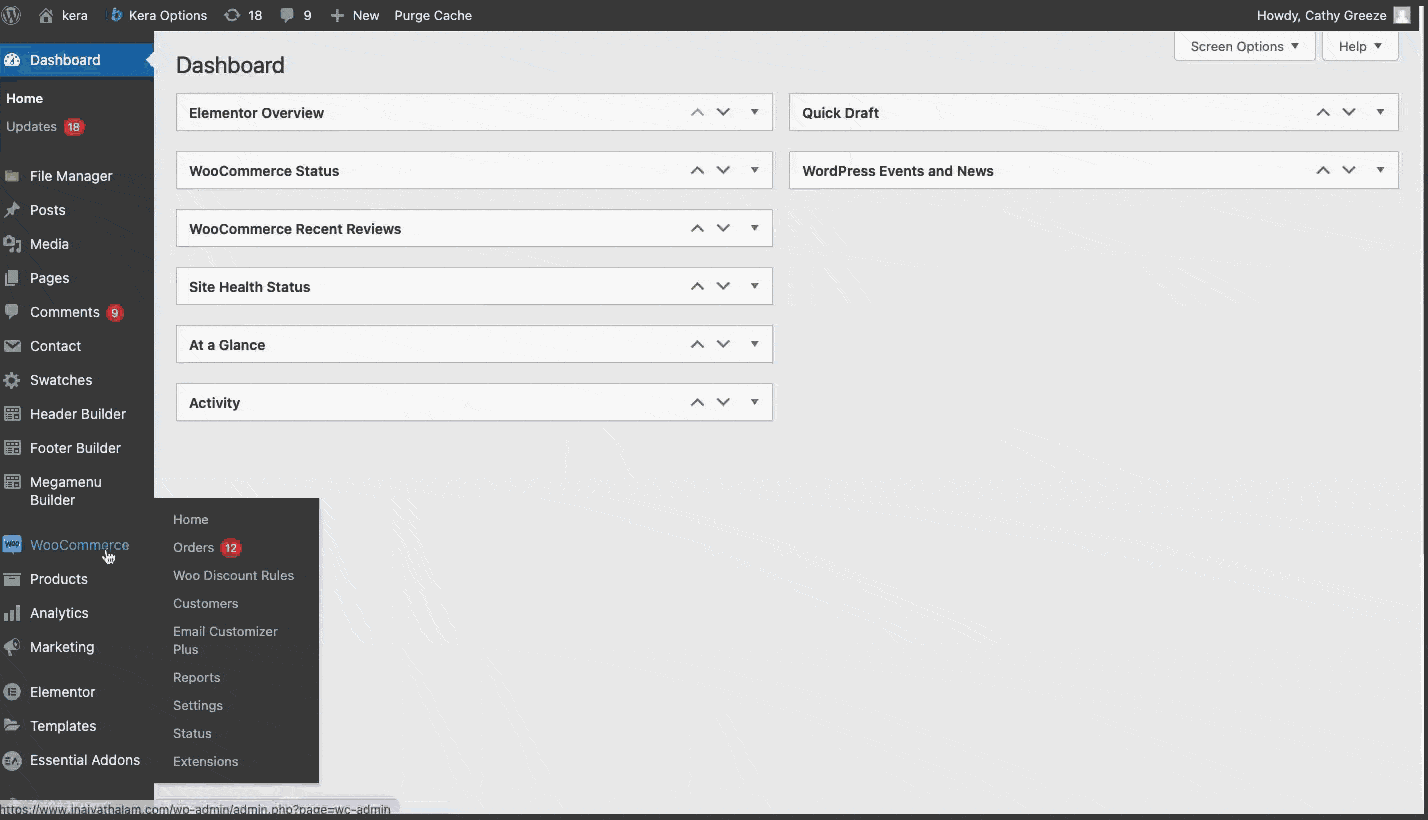
Before getting started, make sure you have installed and activated the popular WooCommerce Discount plugin – Woo Discount Rules:
What are WooCommerce Coupons?
WooCommerce smart coupons are a significant way of promoting your business. Your customers can use a coupon code to redeem the discounts or deals your store offers.
Example:
Hurry! Grab this exciting discount of 25% using the coupon “BLACKFRIDAY.”
The WooCommerce discount code can be associated with any discount variations at your store. By default, WooCommerce has its own procedures to create and manage the coupons. We create and manage the WooCommerce discount coupon to make it more advanced through suitable plugins or extensions. The eCommerce market comes up with various WooCommerce coupon generator plugins. The best among them is Discount Rules for WooCommerce, where the discount code and the rules are created and managed under a single roof.
How to create WooCommerce smart Coupons?
WooCommerce smart coupons can be created and configured for any discounts or deals. There are two methods of making the WooCommerce discount coupon. Let‘s get in detail with the procedures,
- Create your own coupon
- Create coupon via WooCommerce
1. Create your own coupon
This is the most reliable method of creating a WooCommerce smart coupon. Here the discount coupon is made using one of the best WooCommerce plugins – Discount Rules for WooCommerce. The plugin is known for its flexibility and versatility through 50,000 active users.
The WooCommerce plugin allows you to create and configure coupons for any type of discount or offer.
Check out the link for the installation of this plugin.
The WooCommerce smart coupon is created in the “Rules” section of the rule page. The rule page is where the required discount rule is created. In this method, the WooCommerce discount code is directly configured to the respective discount campaign. The most significant advantage of creating a discount coupon through this procedure is using a single WooCommerce discount code for multiple deals at your store.
Login to your WordPress dashboard,
Go to WooCommerce -> Woo Discount Rule -> Add Rule.
This will navigate to the rule page where you can create the WooCommerce discount rule and coupon code.
Have a look at the below screenshot for creating the WooCommerce discount code,
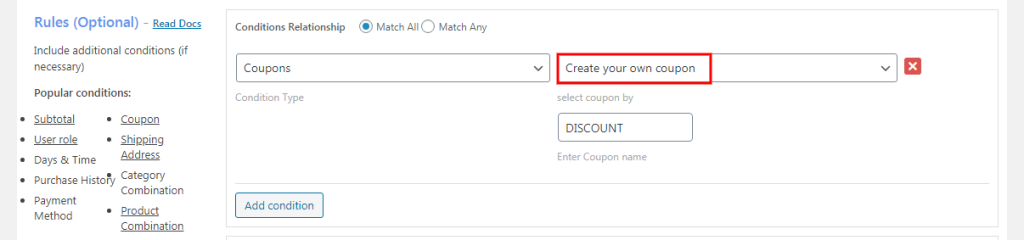
You can create the WooCommerce discount code as a percentage discount, fixed price discount, free shipping, and more using the WooCommerce coupon generator plugin. The eCommerce market also has various WooCommerce coupon plugins that could help you to create WooCommerce advanced coupons efficiently.
Usage Restrictions
The plugin allows you to set usage limitations and validity for the WooCommerce discount code. This setting can be done along with the coupon creation.

The above screenshot illustrates the space to configure limitations for the WooCommerce discount code.
Complete illustration of creating a WooCommerce discount code using the discount rules plugin
Look at the below screenshot to illustrate the process of creating WooCommerce smart coupon using the plugin – Discount Rules for WooCommerce,
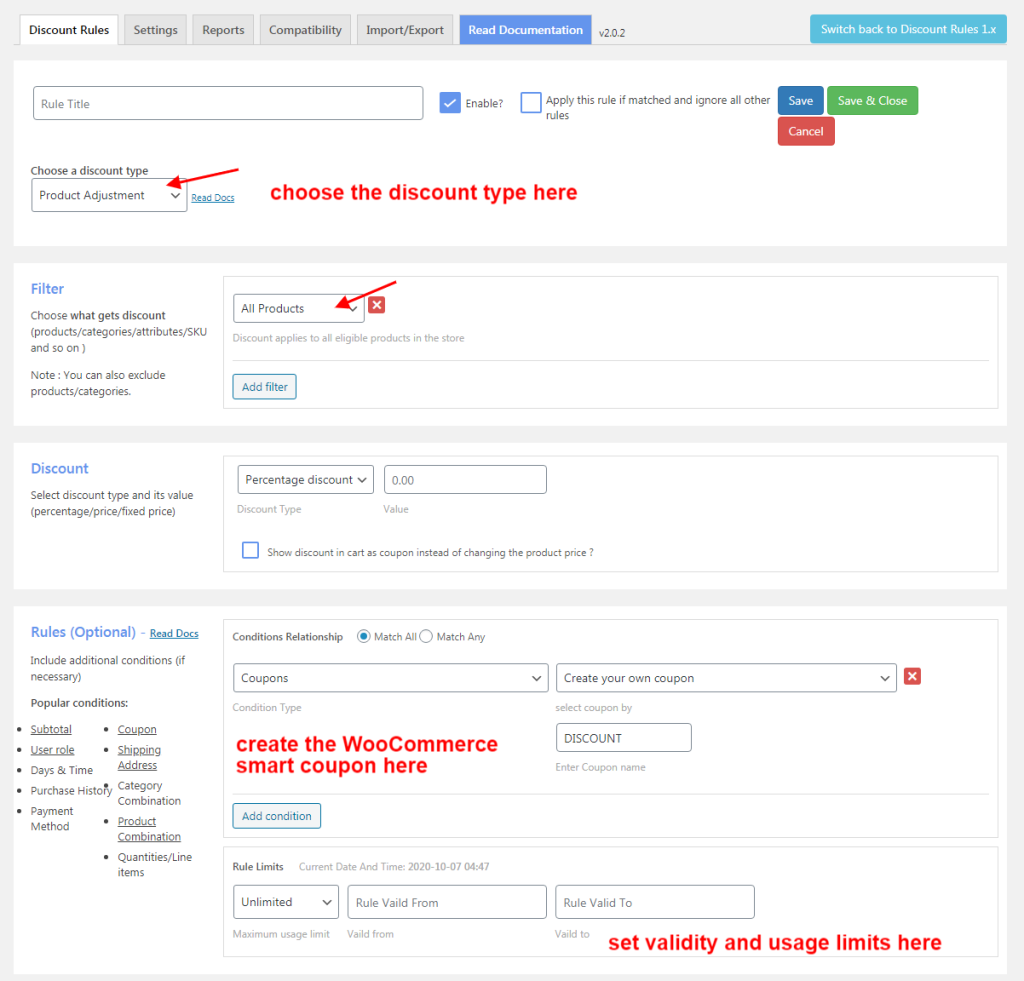
Here, the coupon creation is illustrated for a product level discount.
On the rule page, enter the rule name and choose the discount type as “Product Adjustment.”
The discount type could be chosen as per the requirement. It offers you the following options:
- Product Adjustment
- Cart Adjustment
- Free Shipping
- Bulk Discount
- Bundle(set) Discount
- BOGO Discount.
In the Filter section,
Choose products/categories on which discount should be applied.
All Products – storewide discount
Products – discount to be applied only on specific products.
Categories – discount to be applied only on specific categories.
Attributes – discount to be applied only on specific product attributes.
Tags and SKUs – discount on specific product tags and SKUs.
On Sale Products – discount to be applied only to the products on sale.
You can even exclude specific products/categories and more from the discount.
In the Discount section,
You can choose the type of discount to be applied. The options here are,
Percentage discount – discount in terms of percentage.
Fixed discount – discount in terms of price.
Fixed price per item – price discount for each quantity of product.
In the Rules section,
You can create suitable conditions for your discount and create your WooCommerce discount code.
Choose the condition type as “Coupons”.
Choose the option “Create your own coupon” and enter your WooCommerce discount code.
You can even set usage limits and validity for the WooCommerce smart coupon. The validity setting applies both to the WooCommerce discount coupon and rule.
For the option, “Create coupon via WooCommerce ”,
You can create the discount coupon in WooCommerce with the coupon amount as “0” otherwise, the customer would get more discounts. This option can be used when you create the coupon code in WooCommerce and configure it with the discount rule created before.
This is the most reliable and easiest method as the WooCommerce discount rules can be created with their respective coupon codes under the same roof.
2. Create coupon via WooCommerce
In this method, the discount code is created through WooCommerce. Follow the below navigation to create the WooCommerce smart coupon,
Go to WooCommerce -> Marketing ->Coupons -> Add Coupon as illustrated below,

This will navigate you to the below page where the WooCommerce discount code is created.
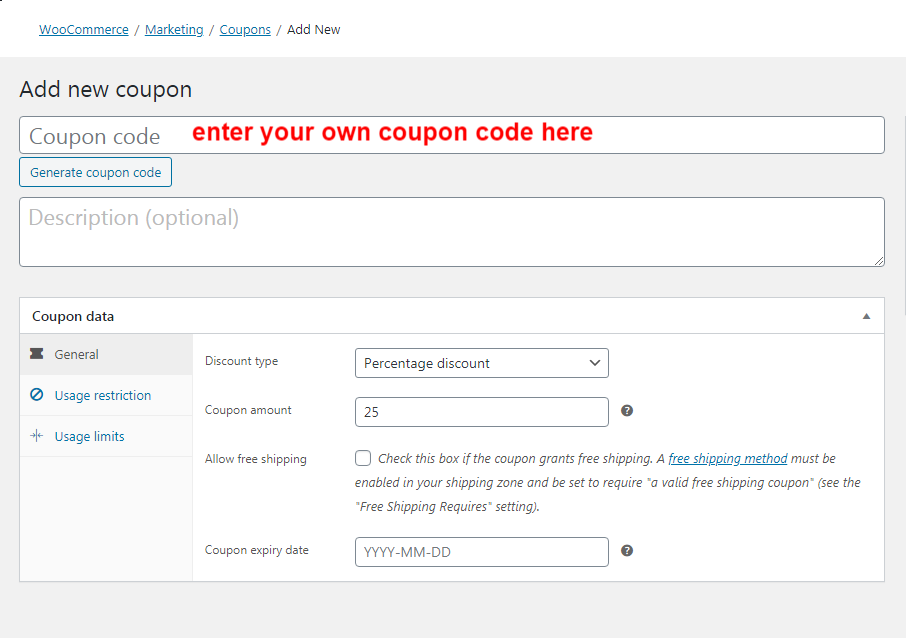
Enter or generate a coupon code. This WooCommerce discount code must be unique and is to be used by the customer to avail the associated discount.
In the General tab, you can make the required configuration with the below options
Discount Type: Choose the type of discount to be applied.
- Percentage Discount – Percentage discount will be applied to the selected products.
Example: Avail a store-wide discount of 20%
- Fixed Cart Discount – A discount amount will be applied to the cart’s total.
Example: Purchase and grab a discount of $25 from the store.
- Fixed Product Discount – A discount total on specific products.
Example: Purchase Product A at a discount of $15.
Coupon amount: Enter the coupon value to be discounted. It could be either a percentage value or a price value. The respective will be applied based on the selected discount type.
Allow free shipping: Shipping costs will be removed on using the coupon. Free shipping must be enabled.
Coupon expiry date: The expiry date for the WooCommerce smart coupon can be set here.
Usage Restrictions and Limitation for the WooCommerce discount code
Let us look into some of the basic restrictions and limitations that can be configured for the WooCommerce discount coupon.
Usage Restrictions
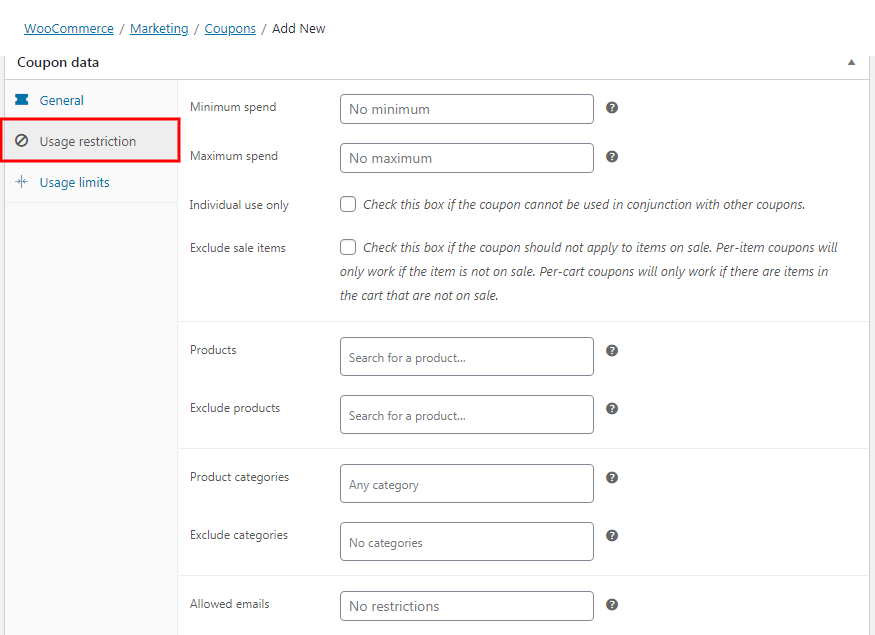
The screenshot illustrates the restrictions configuring to the discount code in WooCommerce. Below are the restriction settings that can be configured to the coupon,
- You can set a minimum and maximum value of subtotal to use the WooCommerce discount coupon.
- You can enable the option “Individual use only” to avoid conjunctions with other coupons.
- You can exclude the usage of the coupon for the products that are on sale.
- You can even include/exclude the application of the coupons on specific products or categories.
- You can make it personalized by allowing specific email addresses to use the coupon.
These settings can be configured as per the requirement of the WooCommerce store.
Usage Limitations
This section deals with the usage limitations of the WooCommerce coupons,
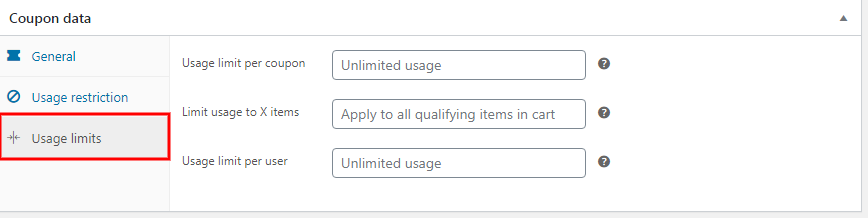
Usage limit per coupon: You can set the number of times the customers can use the coupon before it expires.
Limit usage to X items: Set the number of items to which the coupon can be applied. This is configured with respect to the usage restrictions.
Usage limit per user: Set the number of times each customer can use the coupon before it expires.
Creating a WooCommerce coupon with limitations is efficient as it could create urgency among your customers.
The above are the two methods of creating a WooCommerce smart coupon. The first method, “Create your own coupon,” is the most recommended method, as it helps create WooCommerce advanced coupons using one of the best discount plugins. The plugin is so flexible that the WooCommerce discount code and discount rule can be created easily on the same rule page.
Checkout and choose the suitable among the various WooCommerce coupon plugins in the eCommerce market that could help generate coupon codes efficiently.
Best methods to manage WooCommerce coupons
Below are the different methods of managing the WooCommerce smart coupons using the discount plugin – Discount Rules for WooCommerce,
- WooCommerce coupon for a store-wide discount
- Use a single coupon for multiple discounts
- Personalized WooCommerce Smart Coupon
- WooCommerce bulk discount code for Wholesalers
- WooCommerce BOGO coupon
- WooCommerce discount code at cart level
- WooCommerce smart coupon for free shipping.
1. WooCommerce coupon for a storewide discount
The coupon can be offered along with a storewide discount at your store.
Example:
Grab a discount of 20% with the coupon “OFFER”.
On the rule page, enter the rule name and choose the discount type as “Product Adjustment” since it is a product level discount.
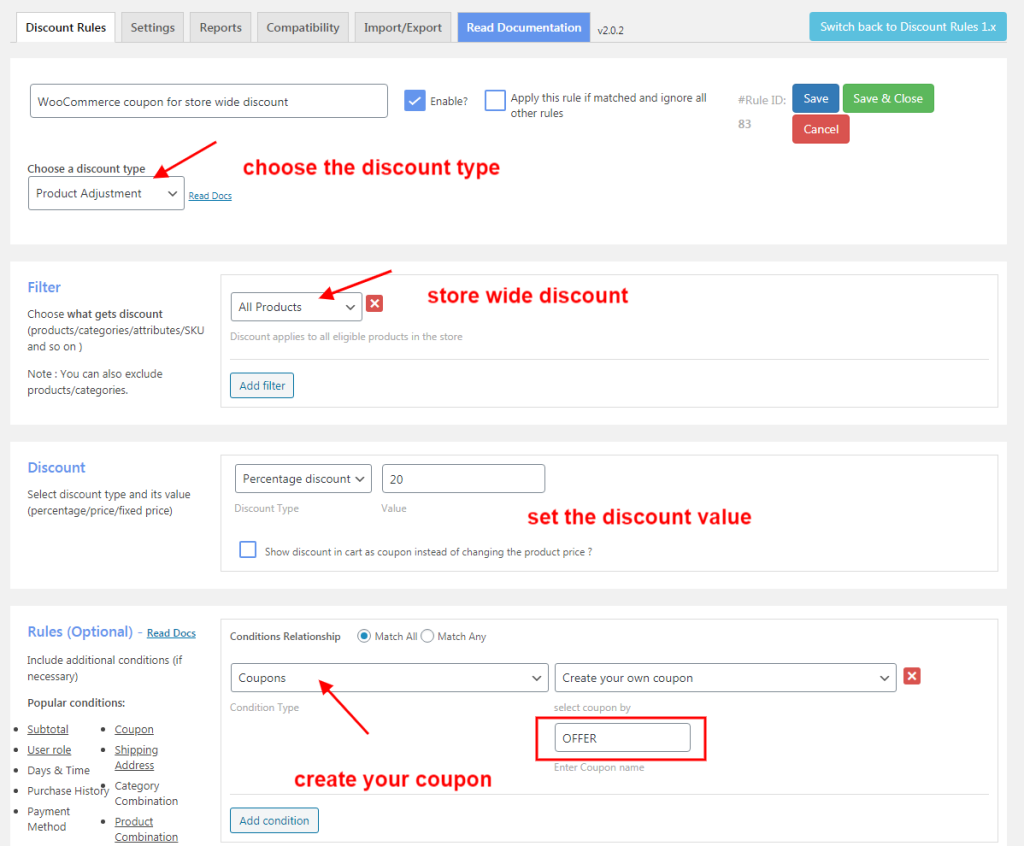
On the rule page,
Set a percentage discount of 20% for all the products at your store.
Create your own coupon “OFFER” on the Condition Type “Coupons” under the Rules section.
Have a look at the cart page,
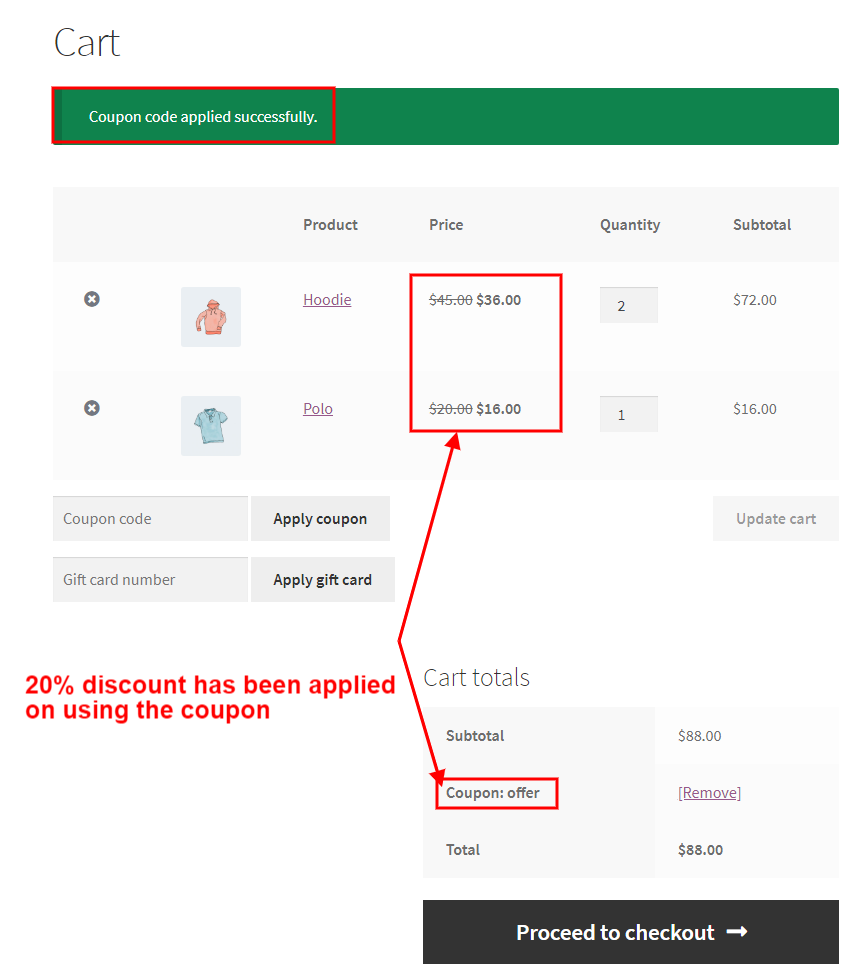
The cart page clearly illustrates that a 20% discount has been applied to the products in the cart using the coupon “OFFER”.
To avail the discount, the customer has to enter the discount code before proceeding with the checkout process.
2. Use a single coupon for multiple discounts
In this scenario, a single WooCommerce coupon is used to avail different percentage discounts.
Example:
Avail
20% discount on T-Shirts Category
15% discount on Accessories Category with the coupon “DISCOUNT123”
Create two separate rules with the same WooCommerce discount code.
Rule 1:
The rule is created with a percentage discount of 20% on the T-shirts category with the coupon “DISCOUNT123” as illustrated below,
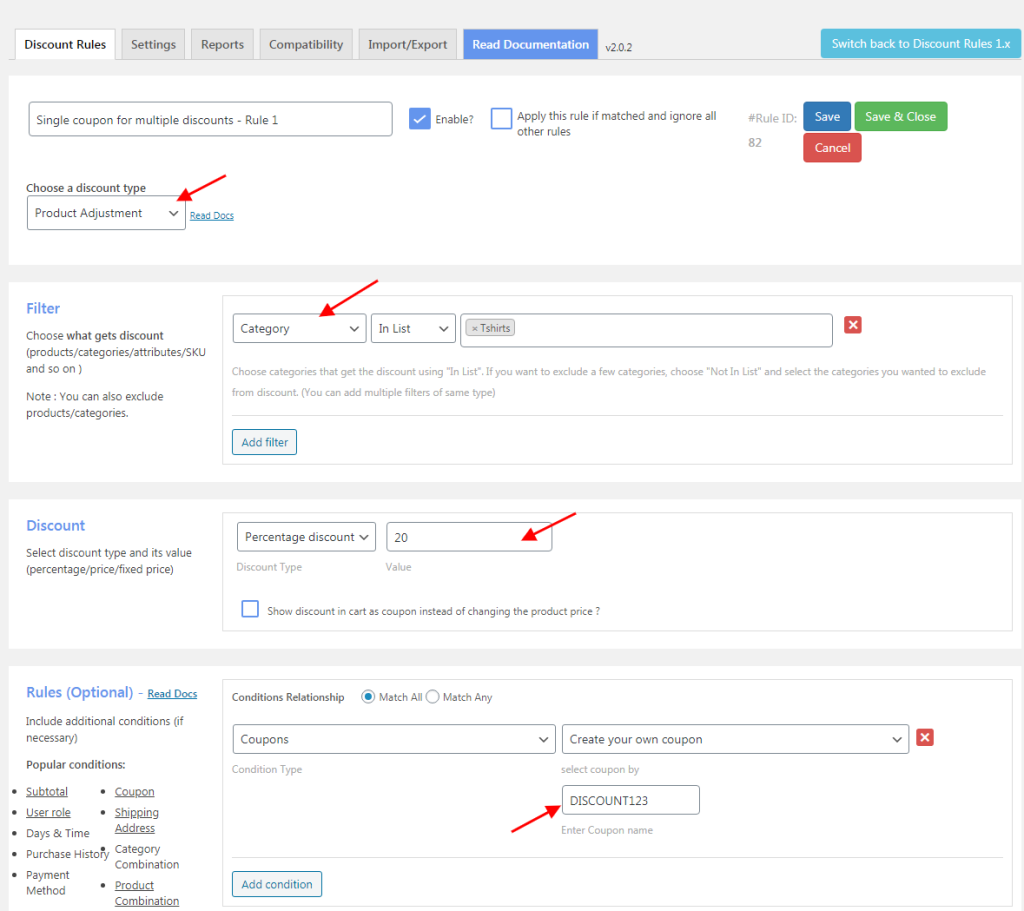
Rule 2:
The rule is created with a percentage discount of 15% on the Accessories category with the coupon code “DISCOUNT123” as illustrated below,
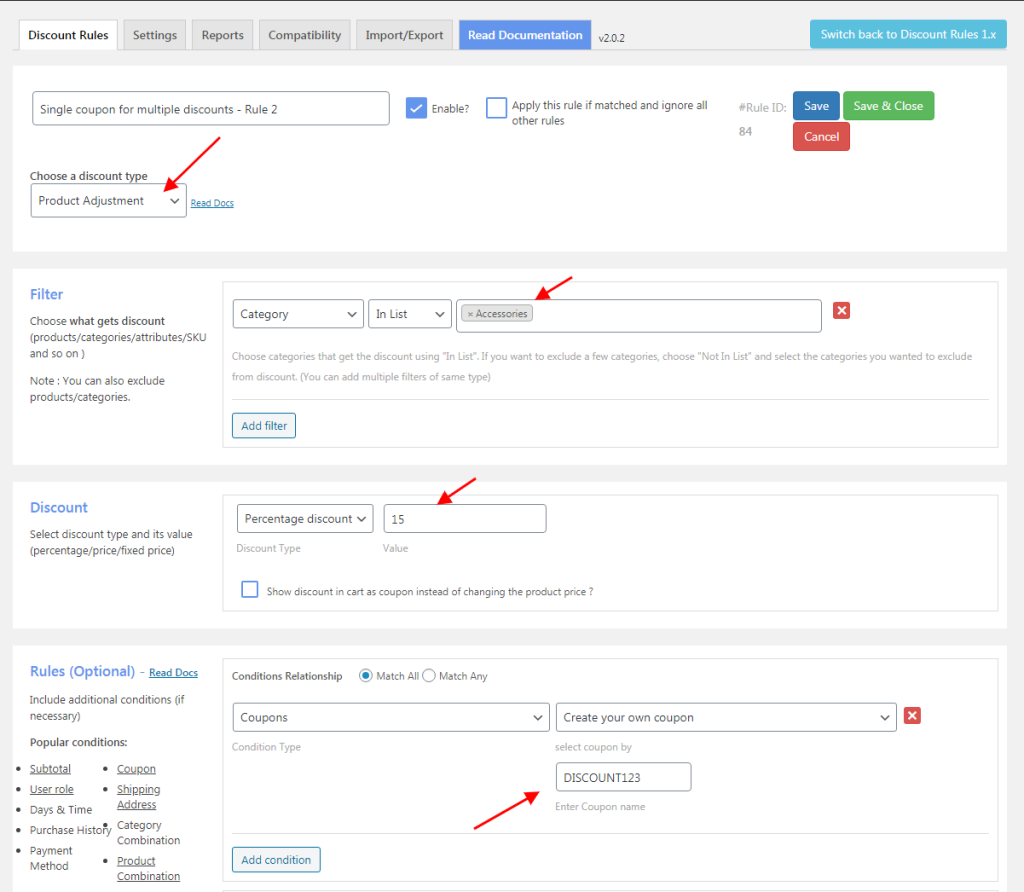
Have a look at the cart page on how a single coupon has applied different percentage discounts,
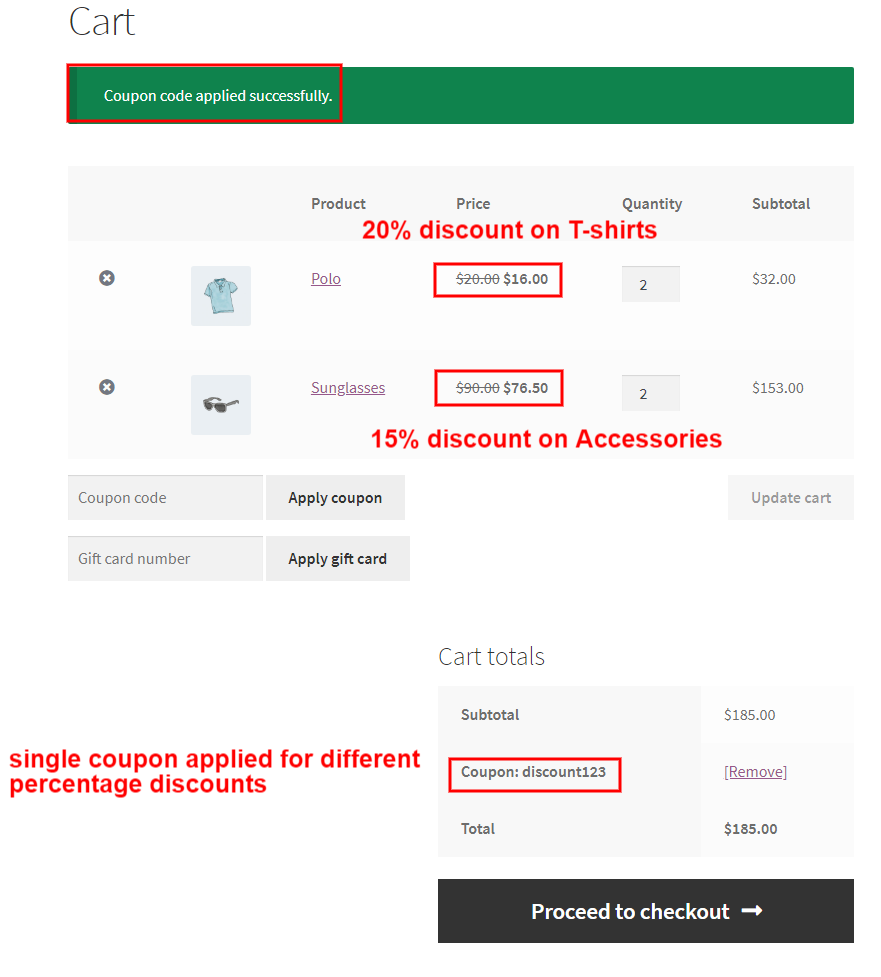
Using the WooCommerce discount code, respective discounts have been applied to the products from the specified categories.
3. Personalized WooCommerce smart coupon
The coupon can be sent to any specific customer of your store to reward them for their loyalty. The discount rule and the discount code is usually created either based on the customer’s purchase history. These kinds of personalized coupons can be sent through emails to their respective customers.
Example:
Use the coupon “SPECIALOFFER” and grab a discount of 25% on the Accessories category (for the customer SaraJohn).
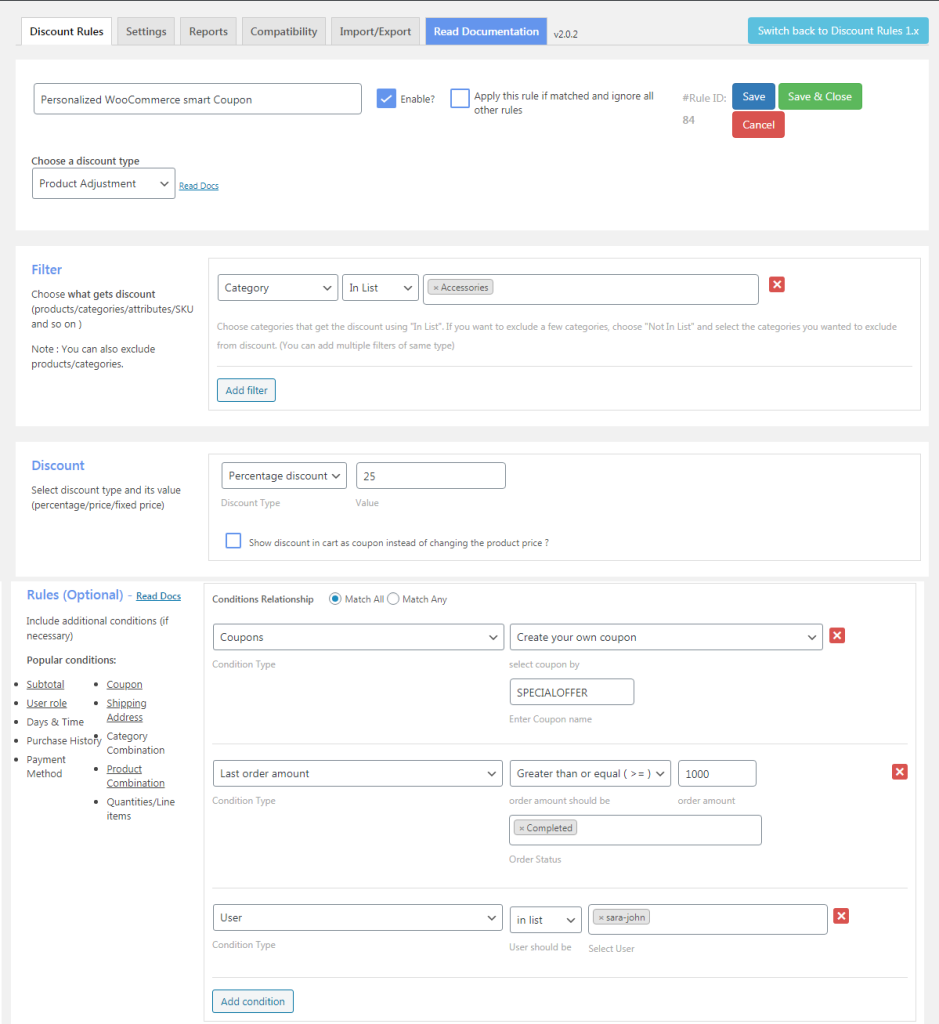
A special discount of 25% on the Accessories category and a personalized coupon “SPECIAL OFFER” has been configured for a specific customer.
The discount and the coupon will be applicable only for the specified customer.
4. WooCommerce bulk discount code for wholesalers
The scenario illustrates a discount based on the quantity purchased by a specific user role using a WooCommerce smart coupon.
Example:
Use the coupon “BIGSALE” and
Get 1-10 quantities for a discount of 15%
Get 11-20 quantities for a discount of 20% only for Wholesalers.
On the rule page, enter the rule name and choose the discount type as “Bulk Quantity” as the discount will be applied based on the quantity purchased.
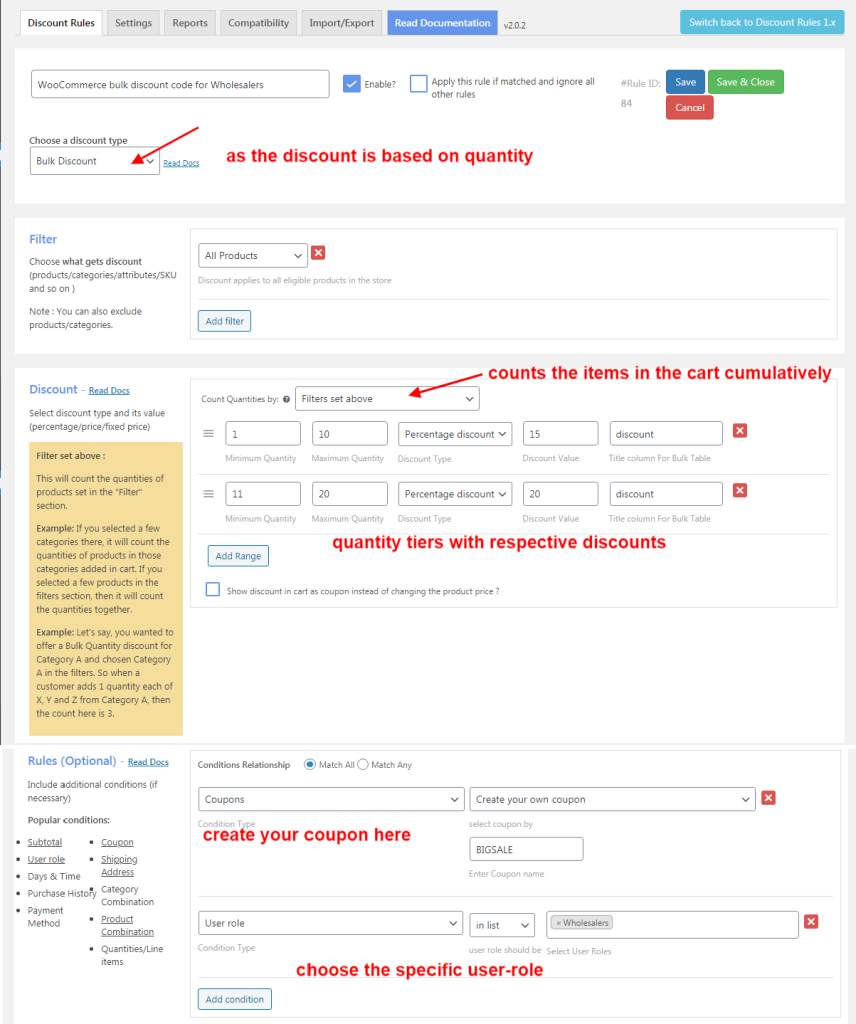
In the filter section,
Choose “All Products” as the discount applies to all the store products.
In the discount section,
Enter the minimum and maximum quantity to be purchased with their respective percentage discounts.
Make sure to choose the option “Filters set above” to count the cart items cumulatively.
In the rules section,
Create the WooCommerce discount code and choose the specific user-role “Wholesalers”.
The discount and the smart coupon will apply only to the specified user role.
5. WooCommerce BOGO coupon
The scenario illustrates a variation of BOGO deals (Buy X Get Y). Here, the discount is availed using the WooCommerce BOGO coupon.
Example:
Get a Sunglass for free on purchasing 2 quantities from the Hoodie category using the coupon “SALE.”
The below screenshot illustrates the creation of the discount rule and the WooCommerce BOGO coupon,
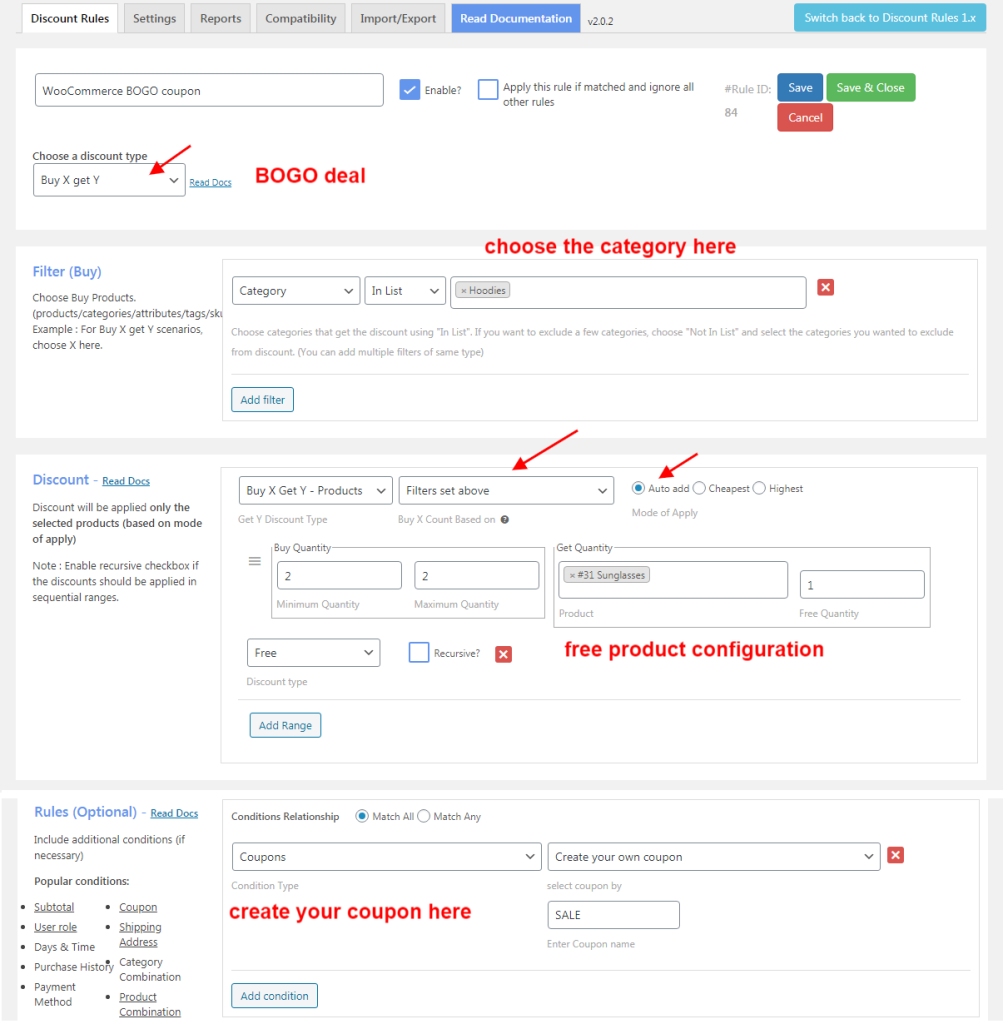
Here the discount is created for the category “Hoodies” and the WooCommerce discount code “SALE” is created in the rules section.
The customer has to purchase 2 products from the specified category using the discount coupon for availing the free product.
Have a look at the cart page of this scenario,
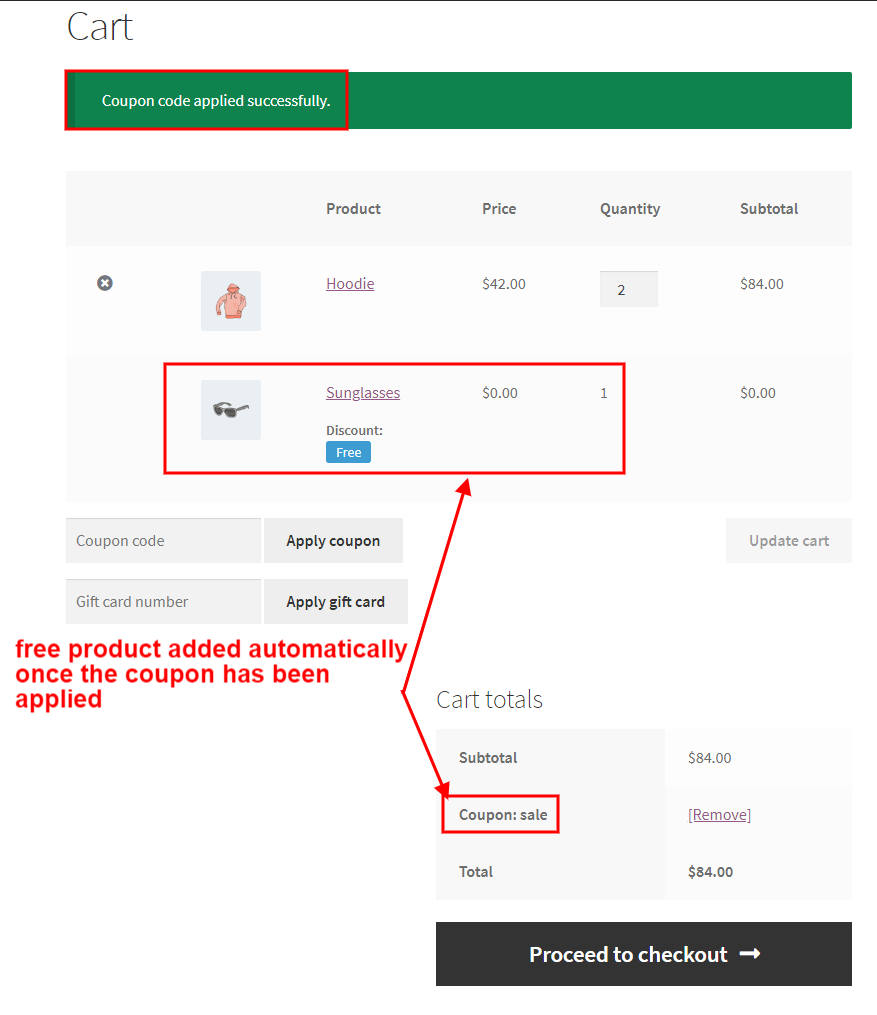
As the cart has met with the condition, the free product is automatically added to the cart once the coupon code is added to the WooCommerce cart.
6. WooCommerce discount code at cart level
The scenario explains how the cart level discounts are applied using a WooCommerce smart coupon. Cart discounts are usually configured based on the cart subtotal value or total cart quantity.
Example:
Use the coupon “SEASON” and grab a discount of $25 on purchasing above $500.
The below screenshot illustrates the configuration of a cart discount using a WooCommerce discount code,
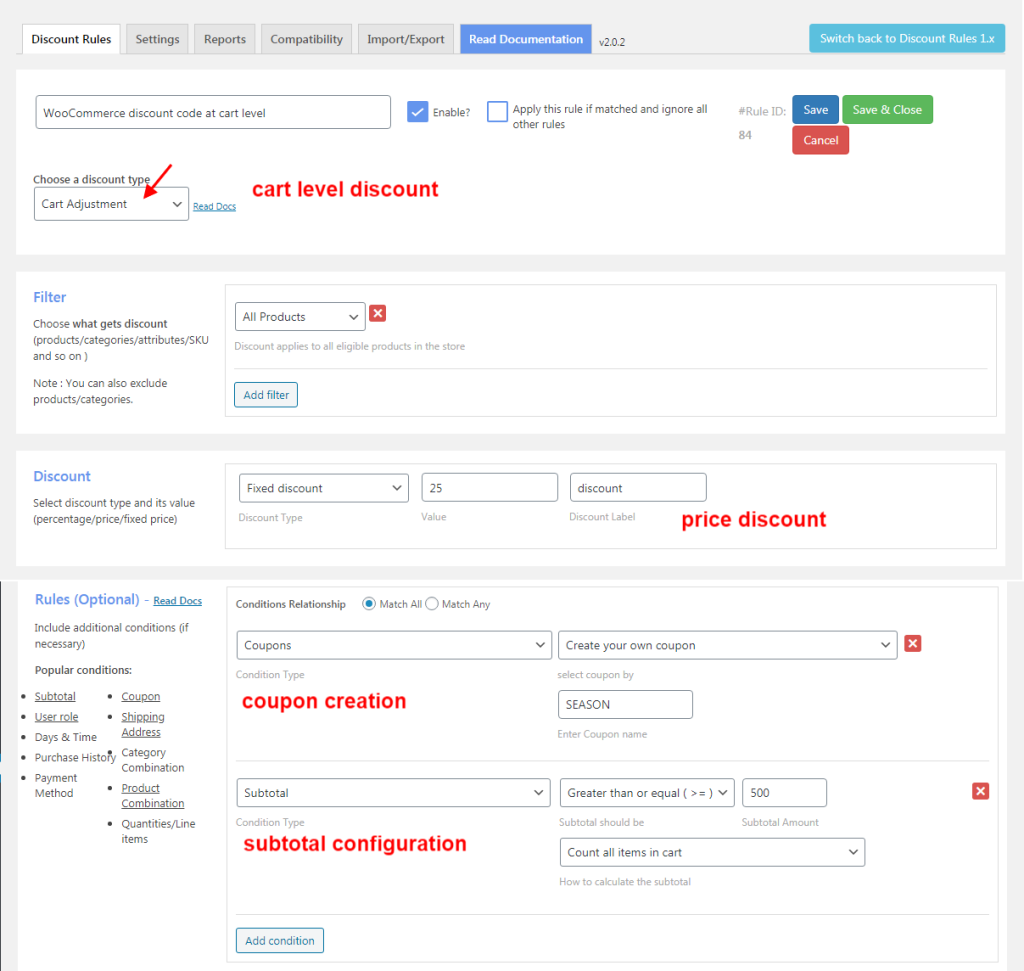
Here the discount rule is configured at the cart level. The discount rule and the coupon are created based on the cart subtotal value.
Look at the cart page of this cart level discount scenario,
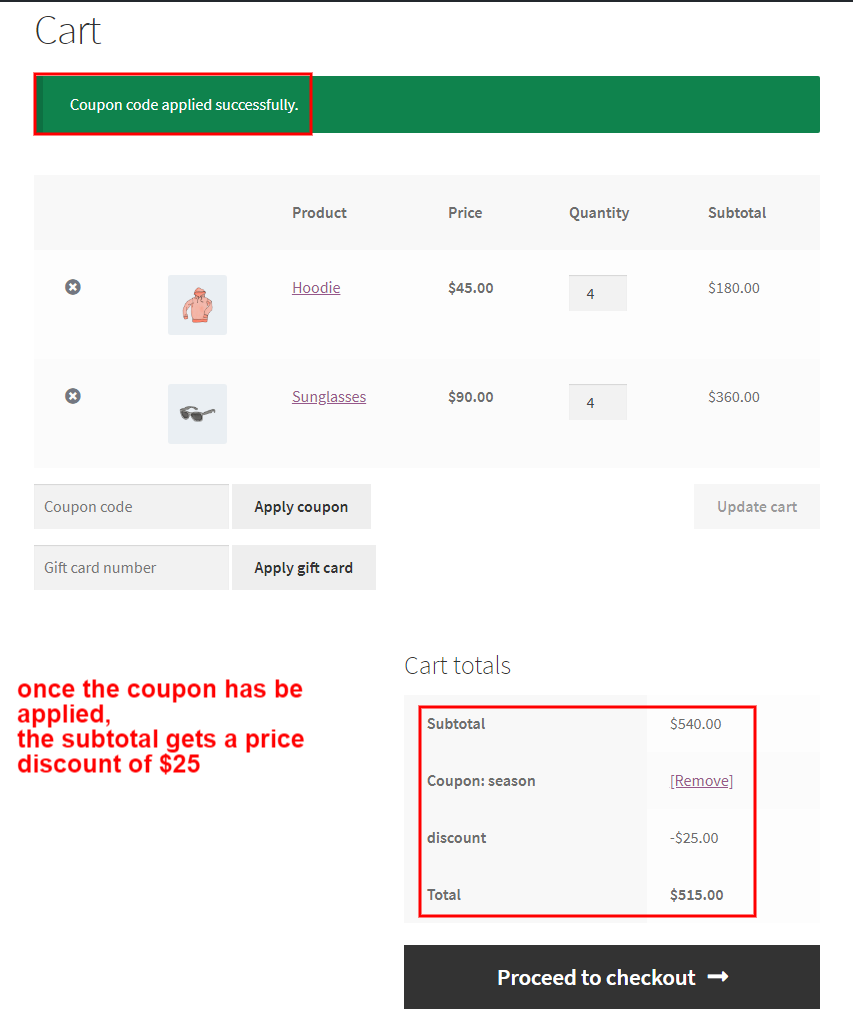
When the customer has purchased above $500 and used the coupon. The price discount will be applied to the subtotal of the cart.
7. WooCommerce smart coupon for free shipping
The scenario illustrates creating a WooCommerce discount code to avail of free shipping.
Example:
Avail this offer of free shipping by purchasing above $500 using the coupon “FREE.”
On the rule page, enter the rule name and choose the discount type as “Free Shipping,” as shown below,
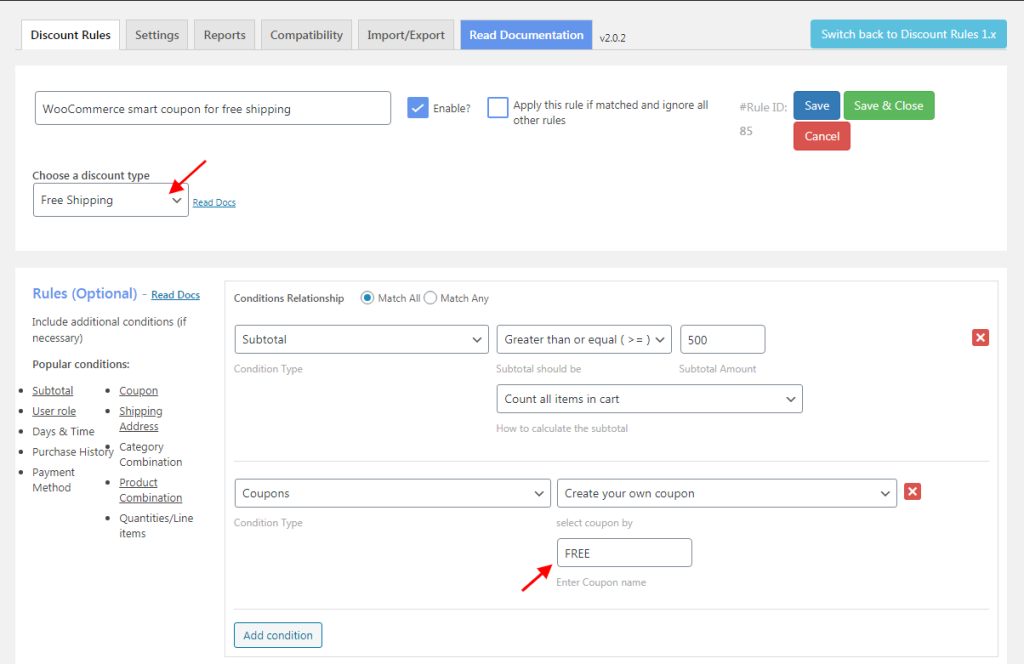
Here, the WooCommerce discount code is created to avail free shipping on purchasing products above $500.
Have a look at the cart page of this scenario,
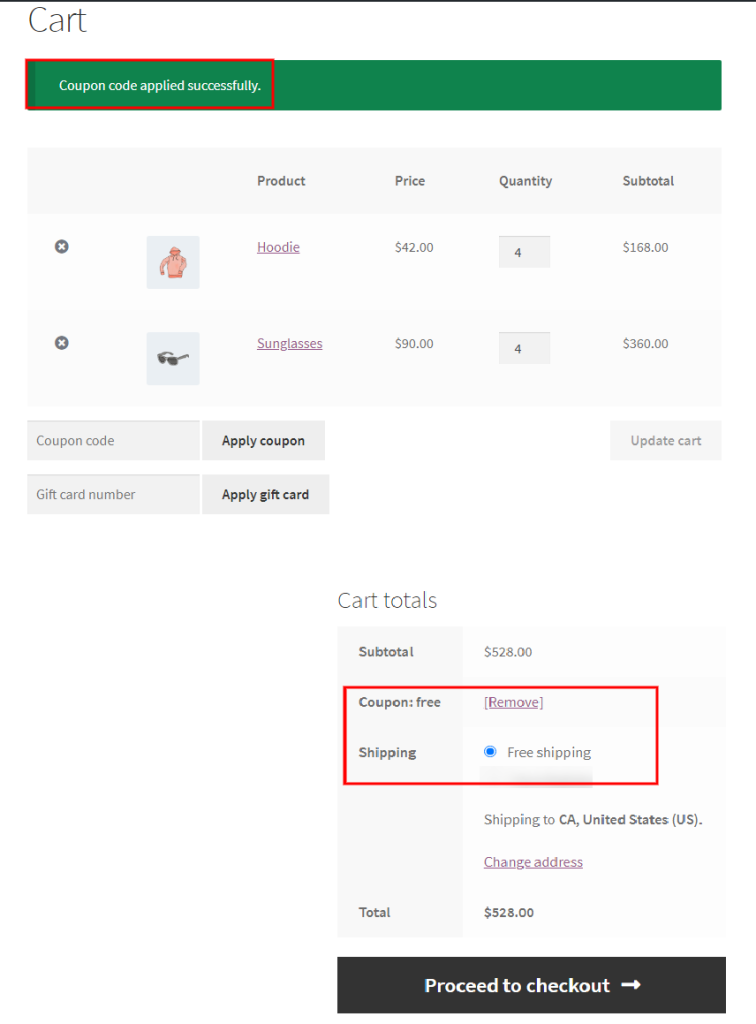
When the customer adds a coupon code to the WooCommerce cart (“FREE”) on making a purchase above $500, an offer of free shipping is applied to the cart.
These are just an idea of configuring WooCommerce smart coupons to various strategies of discounts. It can be configured as per the requirements of the store.
How to enable/disable the WooCommerce smart coupon?
To use the created WooCommerce smart coupon, it is essential that the coupon be enabled for its usage. Let us see the enable and disable settings of the WooCommerce discount code.
How to enable/disable WooCommerce coupons?
The configuration would activate/deactivate the working of coupons at your WooCommerce site.
Go to,
WooCommerce -> Settings -> General -> Enable coupons,

Enable the checkbox to activate the coupon functionality at your WooCommerce site.
If you want to disable using WooCommerce smart coupons, simply disable the checkbox.
Working on a WooCommerce smart coupon inside the discount plugin
The plugin allows you to choose the working functionality of the WooCommerce discount code.
The below navigation is to be followed for this setting.
Go to WooCommerce -> WooCommerce Discount Rules -> Settings
In the General section of the Settings as illustrated below,
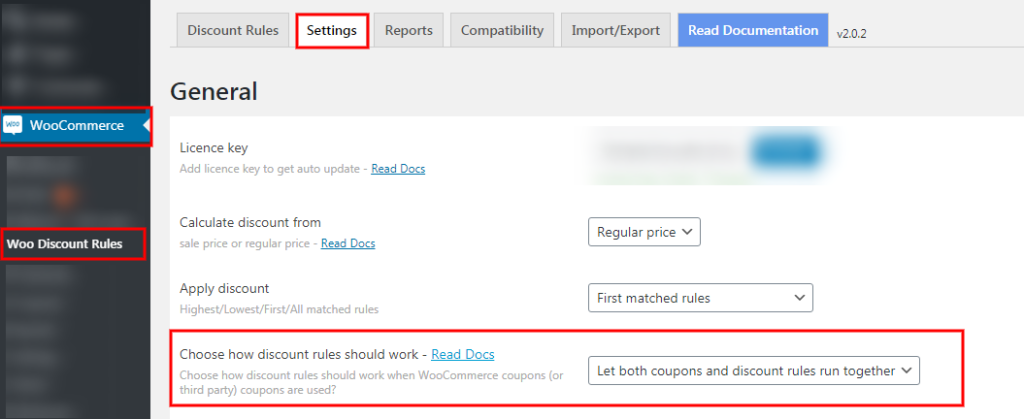
You have three drop-down options under the “Choose how the discount rule should work”.
Let both coupons and discount rules run together – Here, the WooCommerce discount rule will work only when the WooCommerce coupon is applied.
Disable the coupons – Here, only the discount rules will work.
Disable the discount rules – In this case, only the third-party coupons (coupons created via WooCommerce or other third-party plugins) will work. Discounts created from the plugin will not be considered.
Choose how your WooCommerce coupon and the discount rule should work from the above options with complete flexibility and reliability.
How to send WooCommerce coupons?
Once the WooCommerce smart coupons are created and published, the next step is to promote them.
You can send the WooCommerce discount code through emails to have a personalized touch. The coupons can also be advertised on various social platforms or promoted through attractive pop-ups and targeting ads.
Do coupons create an impact on tax calculations?
The impact completely depends on the configuration of the below setting,
Go to,
WooCommerce -> Settings -> General -> Enable taxes,

The tax will be calculated during the checkout process when the setting is enabled. When disabled, the tax calculation will be excluded at the checkout.
Impact of WooCommerce smart coupons on shipping calculations
The WooCommerce discount codes are applied only to the individual products or to the total amount of the cart. The shipping cost does not come under the product list. Therefore the coupon will not be applied to the shipping charges of the purchase.
Example:
The cart’s total value is $300, the coupon value is $30, and the shipping charge is $10. Now the total bill after the coupon application will be $280.
The coupons are like a magic wand to your WooCommerce store. The WooCommerce smart coupons can easily bring in more customers and revenue to your business. More customers come in simply to avail of the discount using the WooCommerce discount code.
Create a WooCommerce discount coupon in association with suitable strategies at your store. This could attract more customers, and it helps in the betterment of your eCommerce business.
Wishing you Good Luck.
Frequently Asked Questions
A WooCommerce coupon is a coupon code that your customers can use to redeem discounts or deals you offer. Coupons are an effective way of attracting more customers to your online store.
WooCommerce smart coupons are simple with powerful functionality suitable for any business level.
The WooCommerce smart coupons can be created in two methods
1. Create your own coupon
2. Create coupon via WooCommerce
The best plugin to set up the WooCommerce discount coupon is – Discount Rules for WooCommerce. The plugin is so reliable and flexible that the WooCommerce discount code can be easily associated with any type of discount at the store in a few clicks.
WooCommerce can manage the discount code, but it will be more efficient with the help of any WooCommerce coupon plugins.
The below configuration would activate/deactivate the working coupons at your WooCommerce site.
Go to, WooCommerce -> Settings -> General -> Enable coupons,
Here, if you enable the checkbox, the functionality of the WooCommerce smart coupon will work at your store. When the checkbox is unchecked, the functionality of the WooCommerce coupon will be disabled.