WooCommerce emails are an important part of your online store. They keep your customers informed about their orders, provide important updates, and can even be used to promote new products and services. But did you know that you can customize WooCommerce emails to match your brand and deliver a more personalized experience?
But by default, WooCommerce emails can be a bit bland and generic. That’s why it’s important to customize your emails to match your brand voice and style.
There are a few different ways to customize WooCommerce emails. You can edit the email templates directly, or you can use a plugin like Email Customizer for WooCommerce to make things easier.
Don’t Miss Out! Customize, Engage, Convert. Try our plugin today!
What is a WooCommerce Email?
WooCommerce emails are automated emails that are sent to customers and store owners based on specific events, such as placing an order, completing a purchase, or leaving a review. These emails are important for keeping customers informed and engaged, and they can also be used to promote products and services.
WooCommerce emails are an important part of any WooCommerce store. By customizing your WooCommerce emails, you can improve the customer experience, build customer loyalty, and boost sales.
Different Types of WooCommerce Emails
WooCommerce emails can be categorized into several types, each serving a unique purpose in the customer journey:
- Order Confirmation: Sent immediately after a customer places an order, confirming the purchase and providing order details.
- Order Processing: These emails inform customers that their order is being prepared for shipment, adding transparency to the process.
- Shipping Updates: Customers appreciate knowing when their package is on the way, so shipping updates are essential.
- Delivery Confirmation: After the package is successfully delivered, a confirmation email can help assure customers that their order has reached its destination.
- Abandoned Cart Recovery: These emails are sent to users who added items to their cart but didn’t complete the purchase, encouraging them to return and complete their order.
- Product Reviews and Recommendations: Some emails may be designed to solicit product reviews or recommend additional products based on a customer’s purchase history.
- Special Offers and Promotions: To keep customers engaged and informed about discounts or upcoming sales, promotional emails are sent periodically.
- Account Notifications: Updates related to customer accounts, such as password changes or profile updates, are crucial for security and user management.
Each type of email has its unique content and design requirements, making customization all the more important to ensure that your store’s messaging is on point.
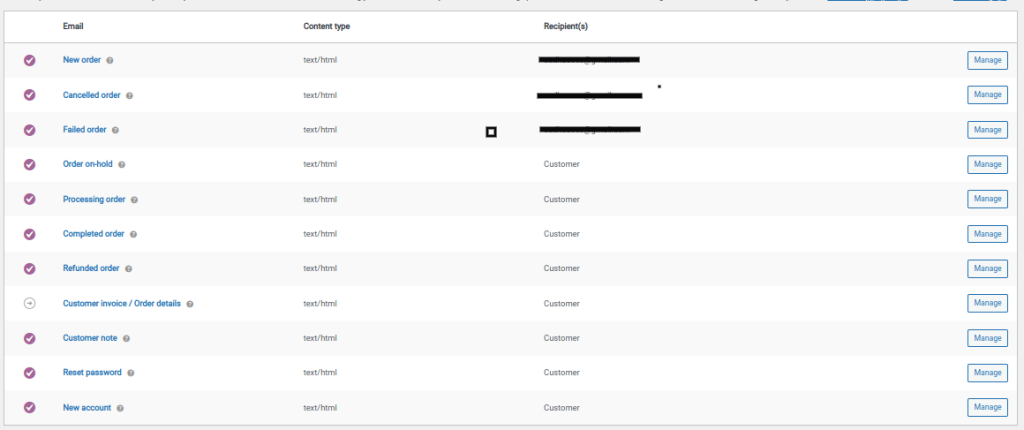
Here are some tips for customizing WooCommerce emails:
- Use your brand colors and fonts.
- Make sure the emails are easy to read and understand.
- Include all the important information, such as the order details, shipping information, and payment information.
- Test the emails before sending them to your customers.
By customizing WooCommerce emails, you can create a more personalized and engaging experience for your customers.
Why is it important to Customize WooCommerce emails?
The default WooCommerce email templates do serve their purpose, but they lack a personal touch and often fail to match your brand’s aesthetics.
Now that you grasp the significance of customizing WooCommerce emails, let’s delve deeper into why it matters for your online business:
- First Impressions Count: Your initial interactions with customers, such as order confirmation emails, set the tone for their entire shopping experience. A well-designed and informative email can leave a lasting positive impression.
- Trust and Credibility: Professional-looking emails foster trust and credibility. When customers receive emails that appear authentic and branded, they are more likely to trust your store.
- Reduced Cart Abandonment: Abandoned cart emails that are personalized and engaging have the potential to recover lost sales. Customers who receive a friendly reminder or an enticing offer may be more inclined to complete their purchase.
- Brand Recognition: Consistent branding across all touchpoints, including emails, helps customers recognize your store. This can lead to repeat business and word-of-mouth referrals.
- Customer Engagement: Well-crafted emails that are tailored to your audience’s preferences can boost customer engagement. This, in turn, can lead to higher customer lifetime value.
- Competitive Edge: In the fiercely competitive e-commerce landscape, every advantage matters. Customized emails can set you apart from competitors and help you retain customers.
Now that you understand why customizing WooCommerce emails is essential, let’s move on to the practical aspects of how to do it effectively.
Ready to Boost Sales? Upgrade Your Emails with our WooCommerce Email Customizer.
How to Customize WooCommerce Emails?
Customizing WooCommerce emails can be achieved using two methods: the default WooCommerce options and our “WooCommerce Email Customizer” plugin. We’ll explore both to give you a comprehensive view.
Customization with Default WooCommerce Options
WooCommerce does provide some basic email customization options out of the box. Here’s how you can use them:
- Access Email Settings: In your WordPress dashboard, go to “WooCommerce” > “Settings” > “Emails.”
- Select an Email to Customize: Choose the email you want to customize from the list of available options, such as “New Order” or “Customer Invoice.”
- Edit Email Content: You can edit the email subject, heading, and content directly in the WooCommerce settings. Use the provided placeholders to insert dynamic information like order details or customer names.
- Preview Your Changes: WooCommerce allows you to preview your email template to see how it will appear to customers.
- Save Your Customization: Once you’re satisfied with your changes, be sure to save your settings.
While these default options are handy, they have limitations when it comes to extensive customization. If you want to take your email customization to the next level, consider using our “WooCommerce Email Customizer” plugin.
Customization with “WooCommerce Email Customizer” Plugin
Our “WooCommerce Email Customizer” plugin is designed to make email customization effortless.
Here’s how you can use it to enhance your email communication:
Now let’s learn how to customize WooCommerce emails easily with this plugin. In this blog, we will edit a cancel order email.
First, you’ll need to install and activate the “WooCommerce Email Customizer” plugin on your WordPress site.
1. Go to your WordPress Dashboard-> WooCommerce-> Email Customizer Plus
2. The page will display all the WooCommerce Email Templates.
3. Choose the canceled order email template to customize and click the “edit icon” to start editing.
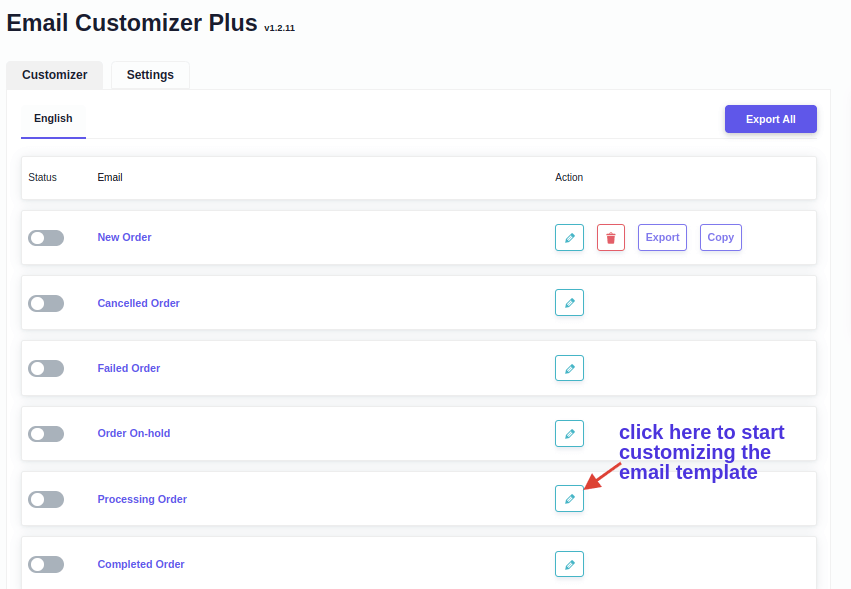
4. If you are editing for the first time, you will be asked to choose a template. The Email Customizer for WooCommerce comes with two built-in templates. Choose either one as the base template and proceed.
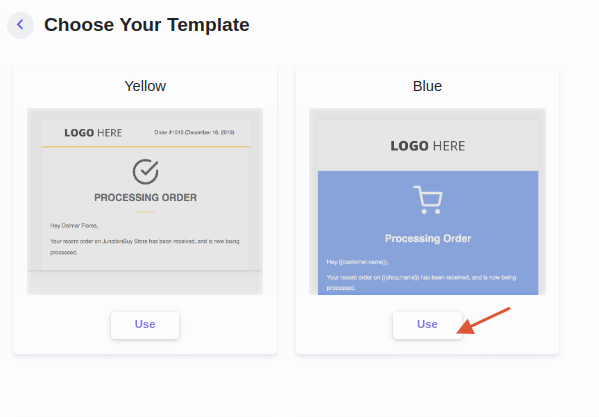
5. You will be taken to a drag-and-drop email editor. You can now start editing the email body, change the logo, add more text, add any upsells or cross-sell products, and more.
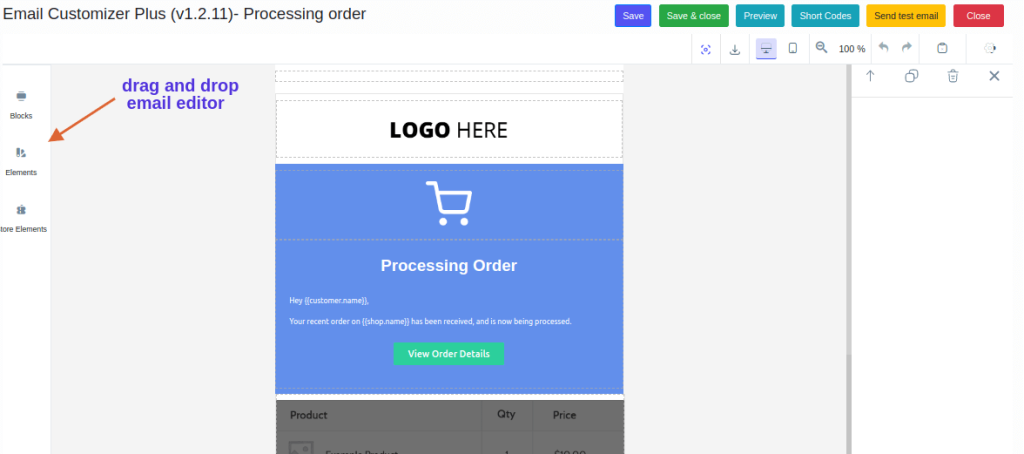
6. The editor offers blocks like text and images and lets you style the email with custom font, add logos, and more.
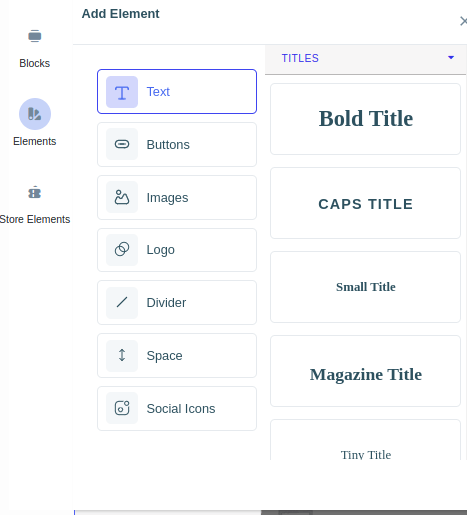
7. You can even add additional sections to the email body and add or edit WooCommerce email content using the drag-and-drop editor.
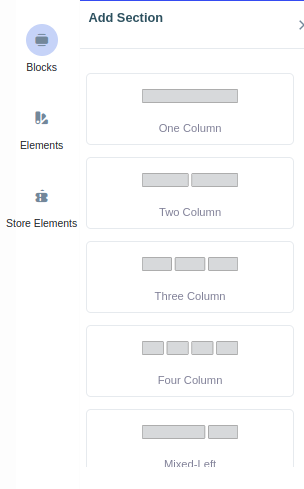
8. You can also add dynamic data like customer address and order summary.
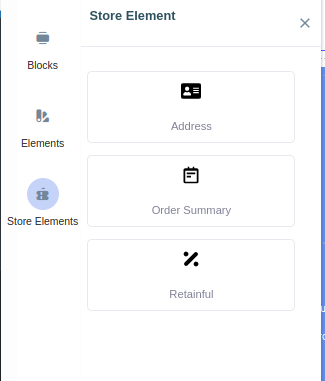
After adding the required columns and elements, you might want to give your brand’s touch to each section. The plugin has a number of options to add clickable images and to design each section in a professional way.
After customizing “Save and Publish,” the customized email.
Features of Email Customizer for WooCommerce
The WooCommerce Email Customizer plugin allows you to customize the look and feel of your WooCommerce store’s email templates. It has the following features:
- Drag and drop email editor: You can easily customize the look and feel of your email templates using the drag-and-drop email editor.
- Built-in templates: The plugin comes with a number of built-in templates that you can use as a starting point for your own customizations.
- Shortcodes for Dynamic Content: You can use shortcodes to add dynamic content like customer name, address, and order summary.
- Preview or send test emails: You can preview or send test emails before sending customers to make sure they look the way you want them to
- Desktop and Mobile View: With this feature, you can send responsive emails that look the same on all devices.
- Import / Export Template: With MJML options, you can import or export email templates easily.
- Scheduling: You can schedule your email templates to be sent at a later date or time.
- Translation: The plugin supports translation so that you can create email templates in multiple languages.
- More Customization: You can use the Custom CSS option to customize more.
The WooCommerce Email Customizer Plugin is easy to use. It comes with a number of features that allow you to create professional-looking emails that match your store’s branding and design.
Best Practices for Customizing WooCommerce Email Templates
Now that you know how to customize WooCommerce emails, it’s essential to follow best practices to ensure your efforts yield the best results:
- Keep It Simple: While customization is essential, don’t overwhelm your emails with excessive design elements or information. Keep them clean, concise, and easy to read.
- Mobile-Friendly Design: Ensure your email templates are responsive and look great on mobile devices. Many customers check their emails on smartphones, so this is crucial.
- A/B Testing: Experiment with different email templates to see which ones perform best. A/B testing can help you refine your email customization strategy.
- Personalization: Use dynamic content to personalize emails with customer names, order details, and relevant recommendations.
- Clear Call to Action: Every email should have a clear call to action, whether it’s completing a purchase, leaving a review, or visiting your website.
- Segmentation: Segment your email list using list building tools to send targeted messages to specific customer groups. This can lead to higher engagement and conversion rates.
- Regular Updates: Keep your email templates up to date with your brand’s visual identity and messaging. Consistency is key.
Supercharge Your Emails Today! Get the WooCommerce Email Customizer now and transform your customer communication.
Conclusion
Customizing WooCommerce emails is an essential step in creating a seamless and engaging shopping experience for your customers. Whether you use the default options or our “WooCommerce Email Customizer” plugin, taking control of your email communication can lead to improved brand recognition, customer trust, and ultimately, increased sales.
Don’t miss out on the opportunity to enhance your store’s email communication. Try our “WooCommerce Email Customizer” plugin today and start creating stunning, personalized email templates that leave a lasting impression on your customers. Elevate your WooCommerce store to the next level and watch your business thrive.
Check the 5 best email customizer plugins and also learn how to create custom email templates for WooCommerce.
Frequently Asked Question
To customize your WooCommerce email content, install and activate the plugin “Email Customizer for WooCommerce.”
1. Go to your WordPress Dashboard->WooCommerce->Emails ->Email Customizer Plus
2. Click the edit icon on the email template you want to use.
3. Choose any one of the built-in templates
4. Now with the drag-and-drop email editor, you can edit the email body, change the logo, add more text, add any upsells or cross-sell products, and more.
5. You can also create dynamic content, clickable images, and change text or background color.
6. Save the email template based on your preference after customizing it.
To change the color of your email in WooCommerce, you need “Email Customizer for WooCommerce” plugin.
1. Install and activate the plugin
2. Go to your WordPress Dashboard->WooCommerce->Email Customizer Plus
3. Click the edit icon on the email template you want to change color.
4. Choose a built-in template.
5. Select any section, and click “decorations” section, where you will have options to change the color of your email.
6. Save the customized email template.
To use WooCommerce email templates, you need to install and activate “Email Customizer for WooCommerce”
1. Go to your WordPress Dashboard->WooCommerce->Email Customizer Plus
2. Click the edit icon on the email template you want to use.
3. Choose any one of the built-in templates
4. Now you will be taken to drag and drop email editor. Here you can start editing the email body, change the logo, add more text, add any upsells or cross sell products, and more.
5. Save the email template based on your preference after customizing it.
Yes, WooCommerce sends emails to customers to notify them of important events, such as new orders, order updates, and password resets. WooCommerce comes with a number of pre-made email templates that you can customize to fit your needs. You can also create your own custom email templates.
To add logo to your WooCommerce email template, install and activate the plugin “Email Customizer for WooCommerce”
1. Go to your WordPress Dashboard->WooCommerce->Email Customizer Plus
2. Click the edit icon on the email template you want to add the logo.
3. Choose any one of the built-in templates
4. Now click on the logo here section and add your logo.
5. Save the email template after adding the logo.
To customize your Woocommerce email, install and activate the plugin “Email Customizer for WooCommerce”
1. Go to your WordPress Dashboard->WooCommerce->Email Customizer Plus
2. Click the edit icon on the email template you want to customize.
3. Choose any one of the built-in templates.
4. Now you will be taken to the drag-and-drop email editor. Here you can start editing the email body, change the logo, add more text, add any upsells or cross-sell products, and more.
5. You can also dynamic content, clickable images, and change text or background color.
6. After customizing the email template based on your preference, save and publish it.
To create an email template in Woocommerce, install and activate “Email Customizer for WooCommerce” plugin.
1. Go to your WordPress Dashboard->WooCommerce->Email Customizer Plus
2. Click the edit icon on the email template you want to customize.
3. Choose any one of the built-in templates.
4. Now you will be taken to drag and drop email editor. Here you can start editing the email body, change the logo, add more text, add any upsells or cross-sell products and more.
5. You can also dynamic content, clickable images, and change text or background color.
6. Save the email template based on your preference after customizing it.
To change your default email template in WooCommerce, install and activate the plugin “Email Customizer for Woocommerce”
1. Go to your WordPress Dashboard->WooCommerce->Email Customizer Plus
2. Click the edit icon on the default email template you want to change.
3. Choose any one of the built-in template.
4. Now you will be taken to drag and drop email editor. Here you can start editing the email body, change the logo, add more text, add any upsells or cross-sell products and more.
5. Save the email template based on your preference after customizing it.
To customize your WooCommerce customer email, install and activate “Email Customizer for WooCommerce” plugin.
1. Go to your WordPress Dashboard->WooCommerce->Email Customizer Plus
2. Click the edit icon on the Customer email you want to customize.
3. Choose any one of the built-in templates.
4. Now you will be taken to drag and drop email editor. Here you can start editing the email body, change the logo, add more text, add any upsells or cross-sell products, and more.
5. You can also dynamic content, clickable images, and change text or background color.
6. After customizing the email template based on your preference, save and publish it.





