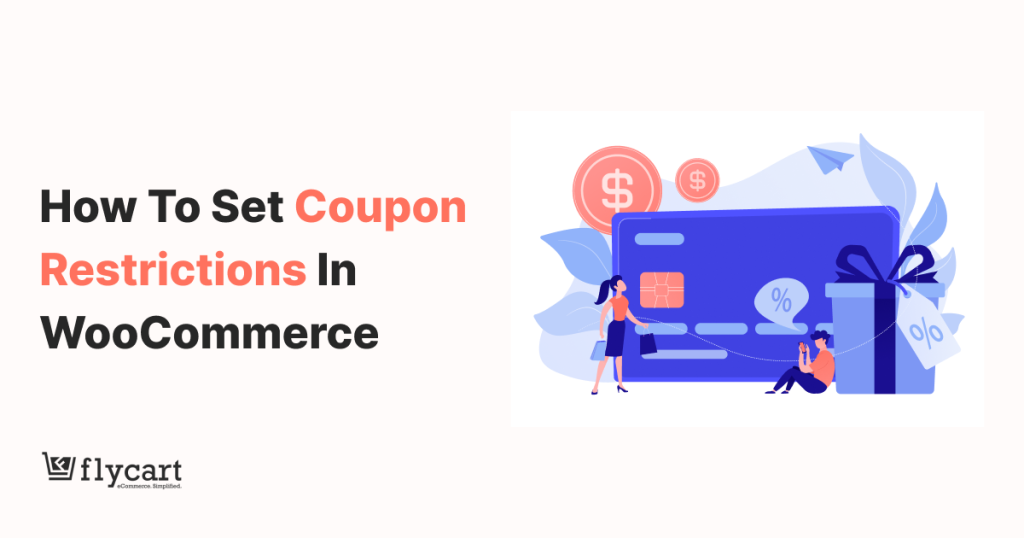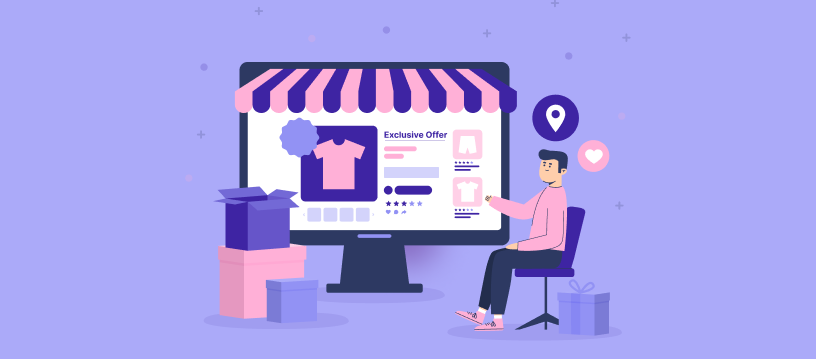Can you apply discounts to all products in WooCommerce without sacrificing your profit margins?
Discounts are the inevitable strategy for all store owners to bring in customers, drive sales, and increase order value and revenue.
If you have started running an WooCommerce store or are not yet driving atleast one sale from your store, this blog provides you the solution of how you can offer discounts on all items but still make money from it.
Providing WooCommerce discounts on all products is a simple yet effective way to grab customers’ attention.
Since WooCommerce only allows you to create coupon discounts, we can use the “Discount Rules for WooCommerce -Pro” plugin to apply automatic discounts to all products.
By the end, you’ll have a clear plan for providing strategic product discounts that benefit both you and your customers.
Let’s start.
Maximize your revenue potential by using the Discount Rules for WooCommerce plugin to easily apply discounts across your entire inventory.
What is a WooCommerce Discount?
A WooCommerce discount refers to a reduction in the price of products offered in an online store. Discounts can be applied in various forms such as percentage-based, fixed amount, or special offers like buy one get one free. Store owners use discounts as a marketing strategy to attract customers, increase sales, and clear inventory.
Here are some common types of WooCommerce discounts:
- Percentage Discounts: A specific percentage is taken off the regular price of a product. For example, offering a 20% discount on all items in the store.
- Fixed Amount Discounts: A fixed amount is deducted from the product price. For example, offering $10 off on purchases over $50.
- Bulk Discounts: Discounts are applied when customers purchase a certain quantity of a product. For instance, “Buy 2, get 1 free” or “10% off when you buy 5 or more.”
- Seasonal and Promotional Discounts: Temporary discounts for special occasions like Black Friday, Christmas, or end-of-season sales.
- Coupon Codes: Customers can enter a specific code at checkout to receive a discount.
- Cart Discounts: Discounts applied to the total cart value, such as a discount on orders over a certain amount.
- Tiered Discounts: Different discount levels based on the purchase amount or quantity, encouraging customers to buy more to save more.
Using these various discount types, WooCommerce store owners can create flexible and attractive pricing strategies to meet their business goals and enhance the shopping experience for their customers.
Types of Discounts Available in WooCommerce for All Products
In WooCommerce, applying discounts to all products in your store can be a powerful strategy to boost sales and attract more customers. Here are the types of discounts you can implement across your entire product catalog:
1. Percentage Discounts
Percentage discounts reduce the price of all products by a certain percentage. For instance, you can offer a 20% discount on every item in your store. This type of discount is straightforward and easy for customers to understand.
2. Fixed Amount Discounts
Fixed amount discounts take off a set amount from the price of each product. For example, you might offer a $5 discount on all products. This can be appealing for customers looking for clear and simple savings.
3. Bulk Discounts
Bulk discounts incentivize larger purchases by offering savings when customers buy in bulk. For example, “Buy 3 or more items and get 10% off each.” This encourages customers to purchase more items to benefit from the discount.
4. Store-wide Sales
Store-wide sales involve reducing the prices of all products for a limited time, such as during seasonal sales like Black Friday, Cyber Monday, or holiday promotions. This creates a sense of urgency and can significantly increase traffic and sales.
5. Tiered Discounts
Tiered discounts offer different levels of discounts based on the amount spent or the quantity purchased. For instance, “Spend $50, get 10% off; spend $100, get 20% off.” This type of discount encourages higher spending by offering greater savings at higher tiers.
6. Coupon Codes
Coupons can be applied store-wide, allowing customers to enter a specific code at checkout to receive a discount on all products. This method is versatile and can be used in marketing campaigns to attract more customers.
7. Time-Limited Discounts
Time-limited discounts offer reductions on all products for a specific period. For example, a “24-hour flash sale” can create a sense of urgency, prompting customers to make quick purchasing decisions.
8. Membership Discounts
Offering discounts to members or subscribers can encourage loyalty and repeat business. For instance, you can provide a 10% discount to all products for customers who join your membership program.
9. First-Time Customer Discounts
To attract new customers, you can offer a discount on their first purchase. For example, “Get 15% off your first order.” This type of discount can help in converting visitors into paying customers.
Implementing Discounts with Plugins
While WooCommerce provides some basic discount functionalities, using plugins like “Discount Rules for WooCommerce” can significantly enhance your ability to manage and apply these discounts effectively. These plugins allow for more complex discount rules and conditions, making it easier to run promotions tailored to your business goals.
By leveraging these various types of discounts, you can create compelling offers that appeal to a wide range of customers, ultimately driving more traffic, increasing sales, and improving customer satisfaction.
Percentage Discount: Boost Your Sales with Attractive Price Reductions
Percentage discounts are the most prevalent type of promotion in retail, offering a reduction based on a specific percentage. This method effectively makes products appear more affordable, thereby attracting a larger customer base and enhancing overall sales volume.
Examples of Effective Percentage Discounts:
- Enjoy a 10% discount on all products throughout our store.
- Exclusive for wholesale customers: Receive a 20% discount storewide.
Fixed Discount: Understand the Benefits of Direct Price Reductions
Fixed discounts provide a specific amount of the regular price of items. This straightforward approach allows customers to understand exactly how much they are saving, promoting transparency and trust. This clear, tangible saving can significantly improve sales figures and elevate customer satisfaction.
Examples of Fixed Discounts:
- Save $20 on all items across our catalog.
- New shoppers: Take advantage of a $10 discount applicable sitewide.
Sale Pricing: Boost Your Sales with Strategic Discounts
Sale pricing refers to the discounted price of a product, which is typically displayed alongside the regular price. In WooCommerce, this feature is automatically enabled, allowing customers to see both prices at a glance.
Implementing sale pricing can create excitement and urgency among your customers. Offering products at reduced prices encourages quick decision-making and impulse purchases, which not only attracts more customers but also drives higher sales volumes.
Examples of Sale Pricing:
- A T-shirt originally priced at $50 is now available for $30.
- Sunglasses with a regular price of $30 are now offered at $20.
BOGO Offer: Drive Conversions with Buy One, Get One Free Deals
The BOGO (Buy One, Get One) offer is one of the most attractive discounts you can provide. With this deal, customers receive a free product for every product they purchase.
Customers love getting free products, making BOGO offers highly effective in boosting sales. This type of promotion encourages customers to buy more, reducing cart abandonment and significantly increasing conversion rates.
Examples of BOGO Offers:
- Buy a T-shirt and get another one free.
- Purchase a hoodie and receive a free cap.
- Buy two headphones and get a headphone cover for free.
Bulk Discount: Maximize Sales with Volume Discounts
Bulk Discounts are a powerful strategy for attracting customers and boosting sales. By offering discounts for large quantities of products, you incentivize customers to buy more, resulting in higher average order values and increased revenue.
Examples of Effective Bulk Discounts:
- T-Shirts: Buy 50 or more and get a 20% discount.
- Hoodies:
- Buy 10 to 20 Hoodies and get a $10 discount.
- Buy 20 to 30 Hoodies and get a $20 discount.
- Buy 30 to 40 Hoodies and get a $30 discount.
Implementing bulk discounts benefits your customers, helps you clear out inventory faster, and increases overall sales.
WooCommerce Coupon: Drive Sales with Smart Discounts
Offering discounts through WooCommerce coupons is an effective way to encourage purchases and boost sales in your store. Coupons can be shared as codes or direct URL links, making it easy for customers to redeem them.
Examples of WooCommerce Coupons:
- Global Discount: Get a 10% discount on your entire purchase.
- Product Discount: Enjoy a $10 discount on all products.
By integrating WooCommerce coupons into your marketing strategy, you can enhance customer engagement, drive more sales, and improve your overall conversion rates.
Simplify your pricing strategy by using the Discount Rules for WooCommerce plugin, making it easier to manage promotions and discounts at scale.
How to apply discounts to all products in WooCommerce?
Looking to apply discounts across all products in WooCommerce? Follow these simple steps using the “Discount Rules for WooCommerce” plugin:
- Install and activate the “Discount Rules for WooCommerce” plugin.
- Navigate to your WordPress Dashboard and click on WooCommerce.
- Choose Woo Discount Rules and then click on Add New Rule.
- Select “Product Adjustment” as the discount type.
- In the filter section, choose “All Products” to apply the discount universally.
- Configure the discount rule according to your preferences.
- Save and Enable the rule.
For instance, let’s create a 15% storewide discount. Here’s how:
- Go to your WordPress Dashboard and click on WooCommerce, then Woo Discount Rules.
- Click on Add New Rule.
- Choose “Product Adjustment” as the Discount Type.
- In the Filter Section, select “All Products.”
- Set the Discount Type as “Percentage discount” and enter “15” as the value.
- Save and Enable the rule.
Check the screenshot below for a better understanding.
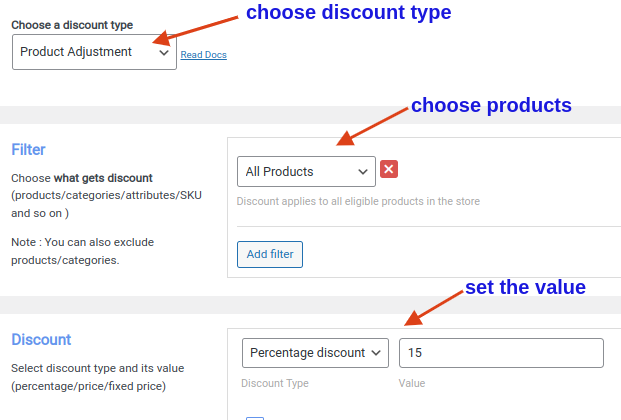
With the “Woo Discount Rules” Plugin, applying discounts to all your WooCommerce products is quick and straightforward. Take advantage of this plugin to enhance your store offerings effortlessly.
How to Apply a Percentage Discount to All Products in WooCommerce
Applying a percentage discount to all products in your WooCommerce store can be a strategic move to drive sales and enhance customer satisfaction. Here’s a straightforward guide to setting up a universal percentage discount with the ‘Discount Rules for WooCommerce‘ plugin.
- Begin by installing the ‘Discount Rules for WooCommerce’ plugin. Activate it from your WordPress Dashboard.
- Navigate to WooCommerce -> Woo Discount Rules on your WordPress Dashboard.
- Click the ‘Add New Rule‘ button to start creating your discount.
- Set ‘Product Adjustment‘ as the discount type to apply the discount across all products.
- In the Filter section, ensure you select ‘All Products‘ to apply the discount storewide.
- Move to the Discount Section, select ‘Percentage Discount,’ and set the value to ‘10‘ or any desired percentage.
- Save the changes and enable the rule to apply the discount.
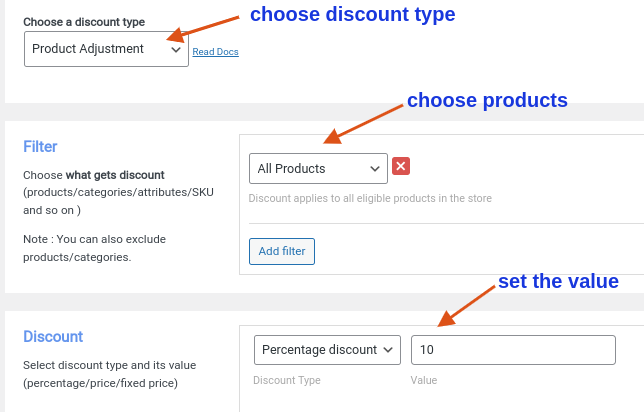
With these steps, you’ve successfully set up a 10% discount on every product in your WooCommerce store. Such promotions attract new customers and delight existing ones, enhancing the overall shopping experience. Start utilizing this feature today to see a positive impact on your sales!
How to Apply a Fixed Amount Discount to All Products in WooCommerce?
First, install and activate the ‘Discount Rules for WooCommerce’ plugin. Then, navigate to your WordPress Dashboard and go to WooCommerce > Woo Discount Rules. Here, select ‘Product Adjustment’ as your discount type and ‘all products’ in the filter section. Choose ‘Fixed Discount’, set your desired discount value, and don’t forget to save and enable the rule.
Let’s walk through a practical example:
Suppose you want to offer a $10 discount on any product. Here’s how you can set it up:
- Access your WordPress Dashboard and head to WooCommerce > Woo Discount Rules.
- Click on the ‘Add New Rule’ button.
- For the discount type, select ‘Product Adjustment’.
- In the Filter section, opt for ‘All Products’.
- Move to the Discount Section, select ‘Fixed Discount’, and input ’10’ as the discount value. Refer to the screenshot below for guidance.
- Click ‘Save’ and then ‘Enable’ the rule to activate your discount.
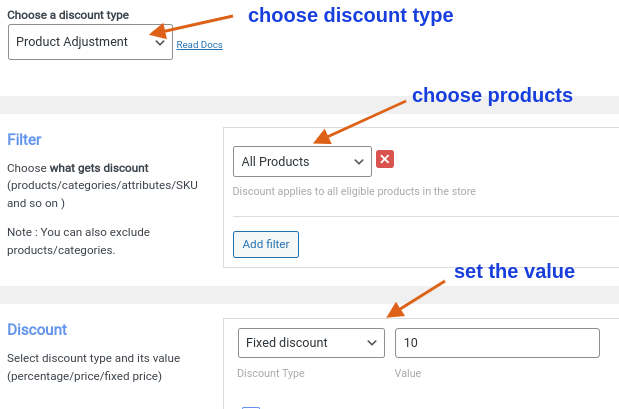
You’ve successfully set up a fixed discount for all products in your store, making shopping more enticing for your customers.
Top WooCommerce Discount Plugins for Applying Product Discounts
Exploring the market for discount plugins that enhance your WooCommerce store? Discover an easy-to-use plugin that lets you swiftly and effectively implement discounts across all your products.
Here are the five best WooCommerce discount plugins to consider:
- Discount Rules for WooCommerce
- Pricing deals for WooCommerce
- Dynamic Pricing With Discount Rules for WooCommerce
- ELEX WooCommerce Dynamic Pricing and Discounts Plugin
- YaYPricing -WooCommerce Dynamic Pricing and Discounts
Utilize these plugins to automate discounts in your WooCommerce store, ensuring your customers always get the best deals.
Simplify your sales processes and save time by applying discounts to all WooCommerce products with one powerful tool.
Conclusion
Applying discounts to all the products in the store is a smart way to reach larger customers. In fact, it doesn’t stop there. You can improve customer engagement and earn customer loyalty. Also, it is the right strategy if you want to reduce abandoned carts and boost conversions. With this type of discount, you can easily gain a competitive advantage and increase revenue.
As WooCommerce doesn’t support applying discounts to all products, using a discount plugin like “Discount Rules for WooCommerce” can help do so within a few minutes. This one plugin can uplift your current sales and help you reach greater heights.
If you’re interested to know more about discounts, Check 5 Best WooCommerce Discount Plugins. Despite storewide discounts, you can also learn how to create cart discounts, bulk discounts, and more.
Frequently Asked Question
1. To add a discount rule in WooCommerce, install and activate the “Discount Rules for WooCommerce” plugin.
2. Go to your WordPress Dashboard -> WooCommerce -> Woo Discount Rules
3. Click the Add New Rule button.
4. Give the Discount name and choose the discount type.
5. In the Filter section, choose the products.
6. In the discount section, choose the discount type and set the value.
7. Finally, Save and Enable the rule.
1. To add an automatic discount on WooCommerce, install and activate the “Discount Rules for WooCommerce” plugin.
2. Go to your WordPress Dashboard -> WooCommerce -> Woo Discount Rules
3. Click the Add New Rule button.
4. Give the Discount name and choose the discount type.
5. In the Filter section, choose the products.
6. In the discount section, choose the discount type and set the value.
7. Finally, Save and Enable the rule.
In WooCommerce, discounts can be applied by setting up coupon codes. Here’s how to find and set them up:
1. Go to your WordPress dashboard.
2. Navigate to WooCommerce and click on Coupons.
3. Here, you can create new coupons or manage existing ones, setting various discount types like percentage discounts, fixed cart discounts, or fixed product discounts.
1. To create discount in WordPress, install and activate the “Discount Rules for WooCommerce” plugin.
2. Go to your WordPress Dashboard -> WooCommerce -> Woo Discount Rules
3. Click the Add New Rule button.
4. Give the Discount name and choose the discount type.
5. In the Filter section, choose the products.
6. In the discount section, choose the discount type and set the value.
7. Finally, Save and Enable the rule.
1. To add Dynamic Pricing in WooCommerce, install and activate the “Discount Rules for WooCommerce” plugin.
2. Go to your WordPress Dashboard -> WooCommerce -> Woo Discount Rules
3. Click the Add New Rule button.
4. Give the Discount name and choose the discount type.
5. In the Filter section, choose the products.
6. In the discount section, choose the discount type and set the value.
7. Finally, Save and Enable the rule.
To give a 20% discount in WooCommerce, install and activate the “Discount Rules for WooCommerce” plugin.
1. Go to your WordPress Dashboard -> WooCommerce -> Woo Discount Rules
2. Click the Add New Rule button.
3. Give the Discount name and choose the discount type as “Product Adjustment.”
4. In the Filter section, choose the products.
5. In the discount section, choose the discount type as “Percentage discount” and set the value as “20.”
6. Finally, Save and Enable the rule.