Are you looking to set multiple prices per product in WooCommerce? Setting up variable pricing in WooCommerce is a common practice when a product has variations such as size and colors.
Sometimes, store owners often offer multiple prices based on different factors. A product can have a retail price and a wholesale price.
When customers make bulk purchases, they often expect tiered pricing based on the quantities they order. Sometimes, you may also want to offer discounted prices for your loyal customers.
You may wonder how to set different prices for a single product in WooCommerce. It’s quite easy.
This blog will guide you through setting up WooCommerce multiple prices per product and using the “Discount Rules for WooCommerce -Pro” plugin to create tiered product discounts.
Create Tiered Pricing For Product Variations Using the Discount Rules Pro Plugin And Provide More Product Options To Your Customers.
Advantages of Setting Up Multiple Prices Per Product in WooCommerce
Setting up different prices for products may help store owners in a number of ways:
Encourages Bulk Purchases
One of the main advantages of offering multiple pricing per product is that it encourages customers to make bulk purchases.
When customers see that they can save money by buying more of a product, they are more likely to purchase a larger quantity.
This is especially true for products that customers know they will frequently use, such as consumables or products that have a long shelf life.
Increases Sales
Products with multiple pricing options can also help increase overall sales. Customers can buy additional items they may not have considered before, leading to a significant increase in average order value, which, in turn, can help boost overall sales and revenue.
Improves Customer Loyalty
Another advantage of pricing product variations is that they can improve customer loyalty.
When customers feel like they are getting a good deal, they like to return and purchase from your store again. This can help build long-term relationships with your customers, which is essential for all online stores.
Easy to Implement
Implementing pricing for different product variations on your WooCommerce store is relatively easy. You can use the built-in functionality of WooCommerce or use a plugin to set up the pricing rules you want to offer. This means you don’t need coding knowledge or technical expertise to start.
Customizable
Multiple prices per product are also highly customizable. You can set up different pricing rules for different products or categories depending on your business needs.
For example, you may want to offer a larger discount on products with a higher profit margin.
Common Scenarios to Set Up Different Pricing For A Product
Let’s look at some situations where you must set up different prices for the same product.
1. User Role-Based Pricing
You are already aware of this concept. Wholesale prices are different from retail. Your wholesale customers get discounted pricing, while retail customers do not get a discount.
In this scenario, you will not set different prices per product but usually achieve this through a discount configuration.
Example: Wholesale customers get a 10% discount on 50 and a 15% discount on 100 T-shirts.
2. Tiered Pricing or Bulk Discount
This is the most common scenario where a product may have different prices. In other words, bulk purchase discounts. This pricing will be based on the number of products purchased by the customers.
Example: Let’s say we sell a T-Shirt at $5
You can have a tiered pricing discount for the product like the below:
Buy 10 for $3
Buy 20 for $2
Tiered Pricing Discount has a number of benefits on your WooCommerce store.
3. Multiple Prices for Product Variations
Some products will have product variations, such as sizes, colors, or features, which is crucial to meet different customer needs with different preferences.
For example, consider selling t-shirts in all sizes, like L, M, and S.
If the M-size t-shirts sell more, then there is a greater demand among customers than for the other two sizes. So, you can offer different prices for all sizes, say, $5 for S size, $6 for M size, and $7 for L size.
By pricing products based on variations, you can make profits based on its demands.
Offer Tiered Pricing Discounts Only To Specific Customer Roles Using The Discount Rules Plugin And Elevate Customer Loyalty.
How To Set Multiple Prices Per Product In WooCommerce?
By default, WooCommerce has options to set multiple pricing for a product. You don’t need to create separate products and set prices for each.
You can just create a variable product with a price attribute. It is easier this way. Now, let’s learn to create variable products in a step-by-step process.
Step 1: Adding New Products
- Go to your WordPress Dashboard -> “Product” -> click “Add New”.
- Enter the product name and describe your product.
- In the product data section, you must choose “Variable Product”. We will create variable products with different attributes, such as size and color.
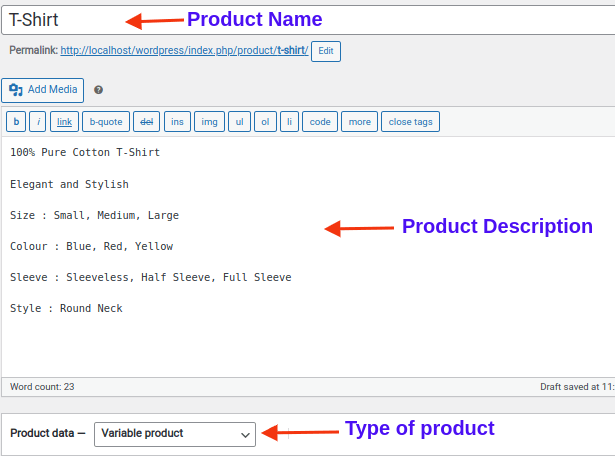
Step 2: Adding New Attributes
Attributes are additional information about your WooCommerce products. This lets your customers search for certain products easily.
There are two different attributes for products in WooCommerce
- Global Attribute
- Custom Product Attribute
Global Attribute: With global attributes, you can create commonly used attributes and apply them to any product you create further.
Custom Product Attribute: This type of attribute is created for specific products. It can’t be applied to most of the products in your WooCommerce store.
(a) Creating New Attributes
Let’s create different attributes like Colour and Size.
- Go to your WordPress Dashboard -> “Products” -> “Attributes”.
- Enter the Attribute name and slug name.
- Click “Add Attribute”.
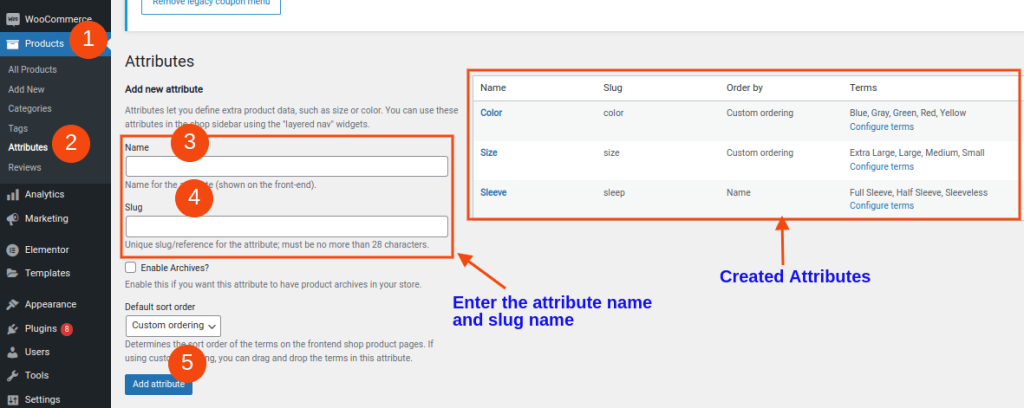
(b) Adding Values To Attributes
As we have created global attributes, now let’s add values to each attribute based on which you will price your products.
For example, let’s add values to the attribute color as Red, Blue, Yellow
- Go to your WordPress dashboard -> “Products” -> “Attributes”.
- Click the attribute that you have created. Here, we will click on “Color”.
- Enter the style name, slug and description of it.
- Click “Add New Color.”
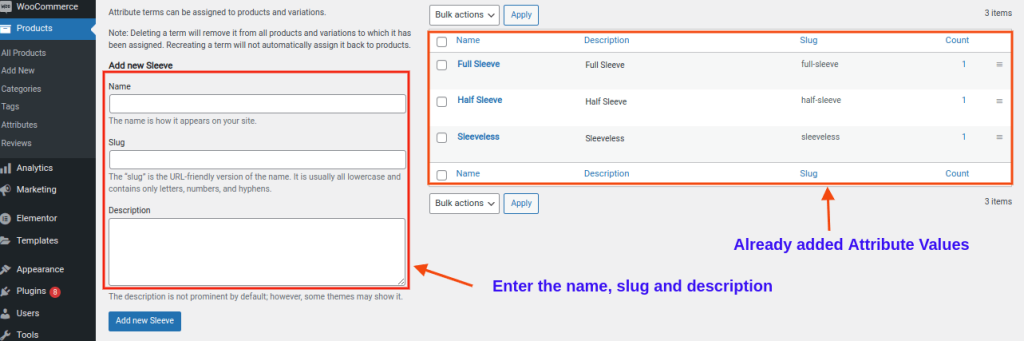
Similarly, we can keep adding values to the attributes. The added values with attributes will be shown on the right side.
Step 3: Adding Global Attribute Values To The Product
Now let’s add the created attributes to the products.
- Go to your WordPress Dashboard -> “Products” -> “All Products”.
- Click on the product to which you want to add attributes and values.
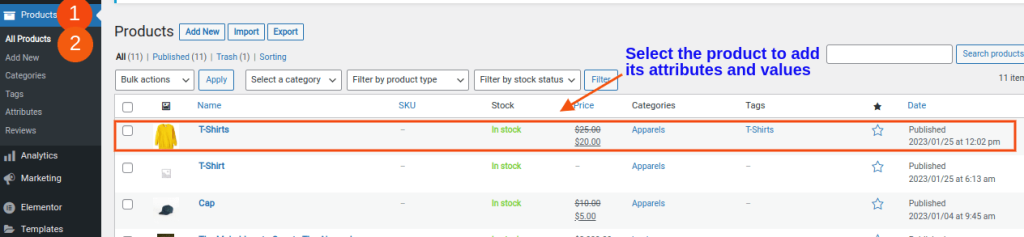
- On the product page, go to product data and choose “Variable Product” to add the attributes and values.
- Select “Attributes” and choose “Color” from the drop-down.
- Click “Add’ and select the values you want to add to the product.
- Click “Save Attributes”.
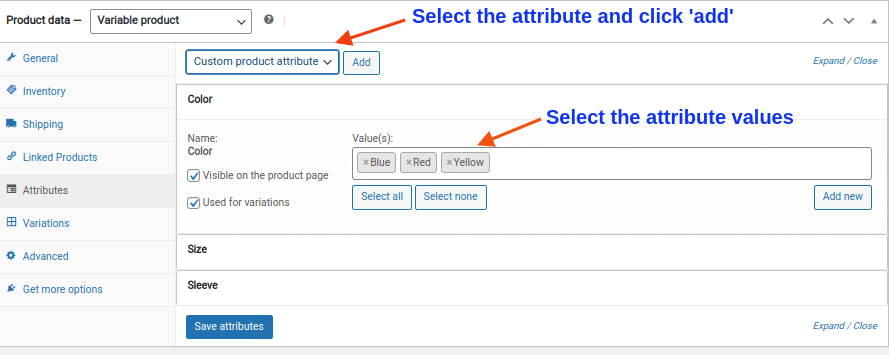
Step 4: Adding Variations
- In the variations section, select “Create variations from all attributes”.
- Click “Go”. A warning message will appear like: “Are you sure you want to link all the variations?”
- Click “OK” to add all the values from the attributes to the product.
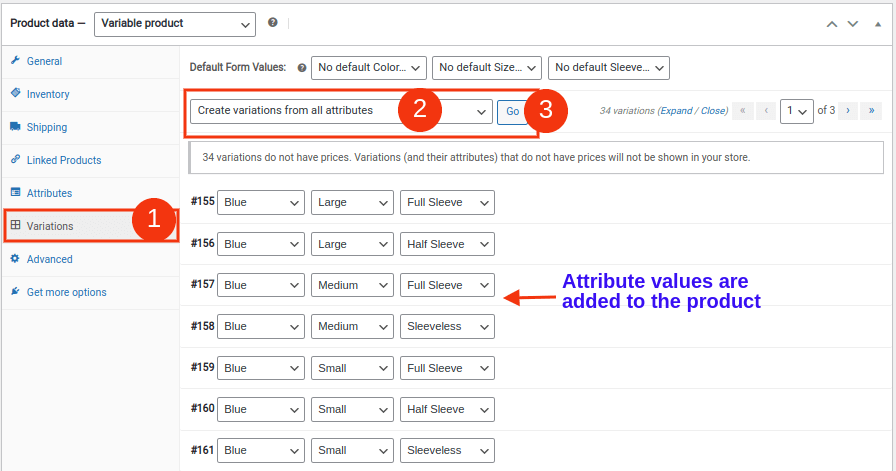
Step 5: Adding Images And Prices To Variable Products
You can add the images and price in the variation section, as in the screenshot below.
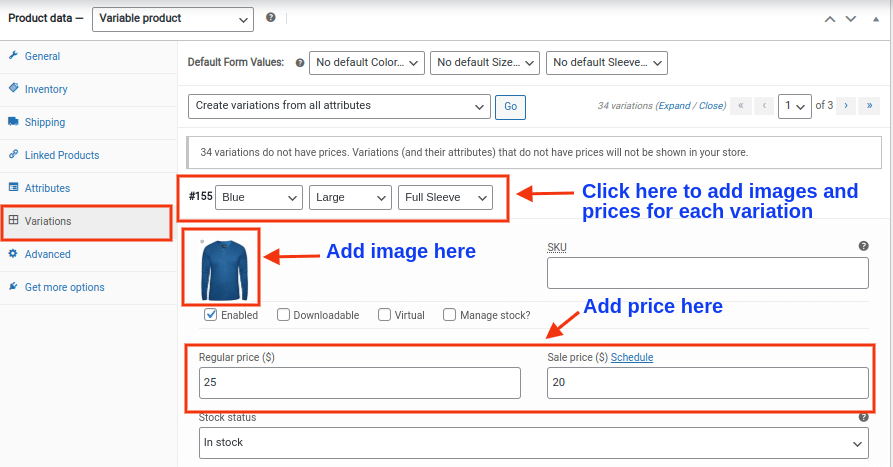
Click “Save Changes”. The images and pricing for WooCommerce products will be added to your store now.
Now, the product page will display the product in different variations and prices, helping customers choose the right one.
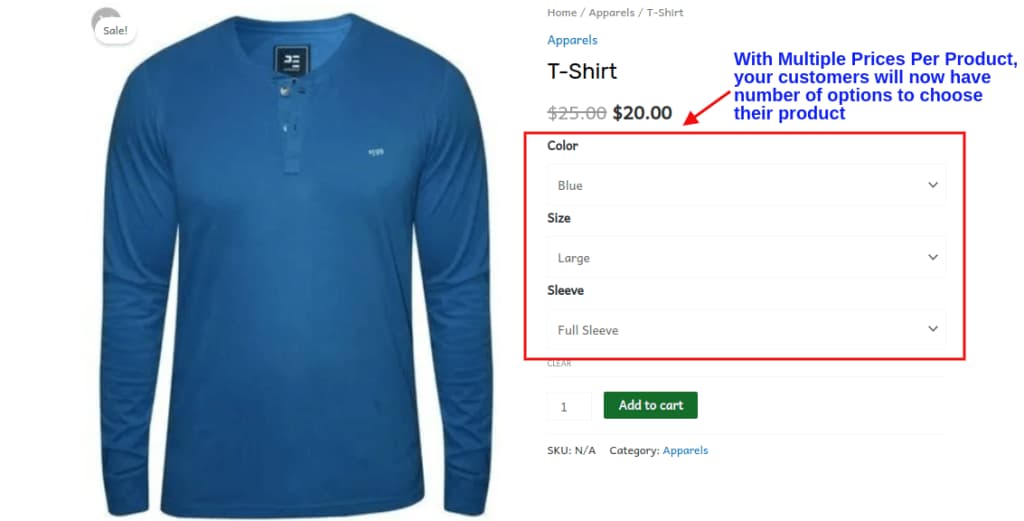
How To Set Tiered Pricing Per Product In WooCommerce Using Discount Rules?
To offer tiered pricing or a bulk discount for products in your WooCommerce store, you will need a versatile plugin like “Discount Rules for WooCommerce -Pro”, as you cannot create these discounts with default settings.
If you haven’t installed “Discount Rules” yet, follow this installation guide to install it in your WordPress dashboard.
Now, let’s set tiered pricing discounts based on different scenarios.
1. A Simple Bulk Discount For A Specific Product
Discounts will be offered based on the quantity of the product purchased. The more the Customer buys, the lower the price per unit.
For example,
Buy 10 to 20 T-shirts and get a 10 % discount
Buy 21 to 30 T-shirts and get a 15 % discount
Let’s see how to set this product-specific bulk discount:
- Go to your WordPress Dashboard -> “WooCommerce” -> “Discount Rules”.
- Click “Add New Rule”.
- Enter the rule name and select the discount type as “Bulk Discount”.
- In the Filter Section, filter the specific product to apply a discount. Here, I select ‘In List’ and choose ‘T-Shirts’.
- In the discount section, select “Filters set above” to count all product quantities.
- Set the ranges and the type of discount. I chose “Percentage Discount” and set value based on product quantities.
- Always ‘Save and enable’ the rule after setting it.
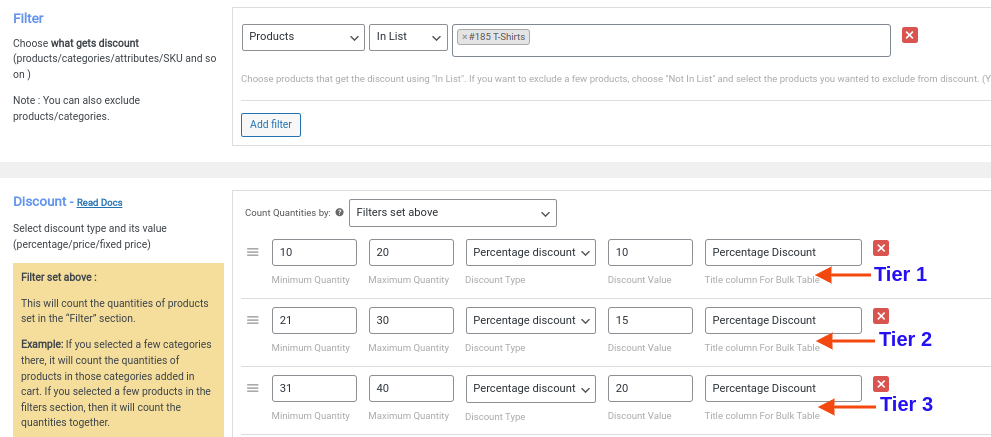
Related Read
How to create bulk discounts in WooCommerce? (Different Scenarios Explained)
2. Role Specific Discount
You can offer a tier pricing discount to specific user roles, such as wholesale customers, subscribers, or shop managers.
For example,
Wholesale Customers get a $50 discount on 100 T-shirts and a $80 discount on 200 T-shirts.
Let’s see how to set tiered pricing based on specific customer roles:
- Go to your WordPress Dashboard -> “WooCommerce” -> “Discount Rules”.
- Click “Add New Rule”.
- Enter the rule name and select “Bulk Discount” as the discount type.
- In the Filter section, you may have to choose “Products”, select “In List,” and then choose “T-Shirts”.
- Set the ranges and discount type as “Fixed discount”.
- In the Rules section, Click “Add Condition”.
- Choose “User Role” as the condition type, select “In List,” and choose “Wholesale Customer”.
- Make sure to “save and enable” the rule.
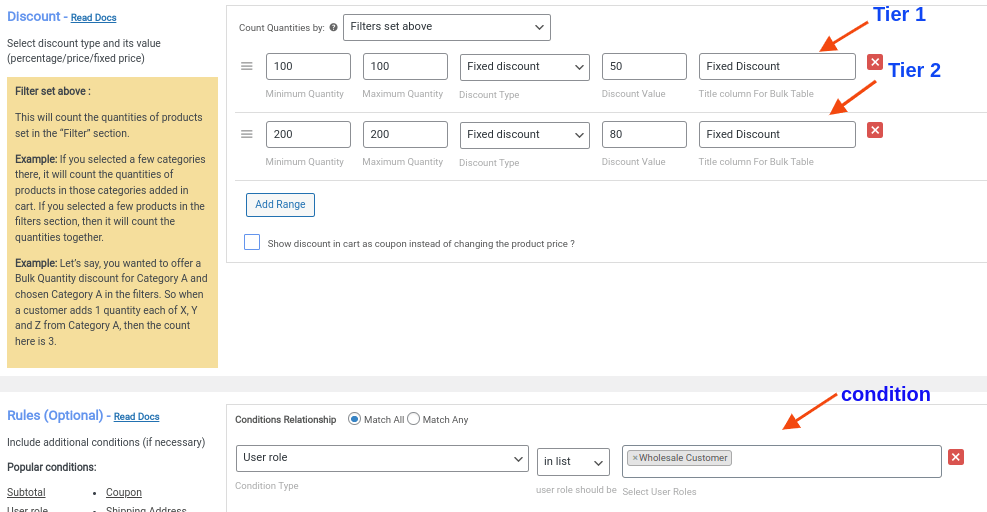
Related Read
How to set up tiered pricing in WooCommerce? (Different Scenarios Explained)
3. Attributes Based Discount
It is possible to offer discounts only on a specific attribute instead of offering the same discounts in your store.
Let’s say we offer a special discount for “Full Sleeve” T-shirts.
For example,
Buy 10 Sleeve T-shirts and get a fixed price for an Item of $2
Buy 20 Sleeve T-shirts and get a fixed price for an item of $3
To create discounts based on product attributes:
- Select “Bulk Discount” as the discount type.
- In the “Filter” section, choose “Attributes”, select “In list,” and “Full Sleeve”.
- In the “Discount” section, select “Filters set above”. Then, set the ranges, choose the discount type “Fixed price for an item,” and set values.
- Make sure to ‘Save and enable’ the rule.
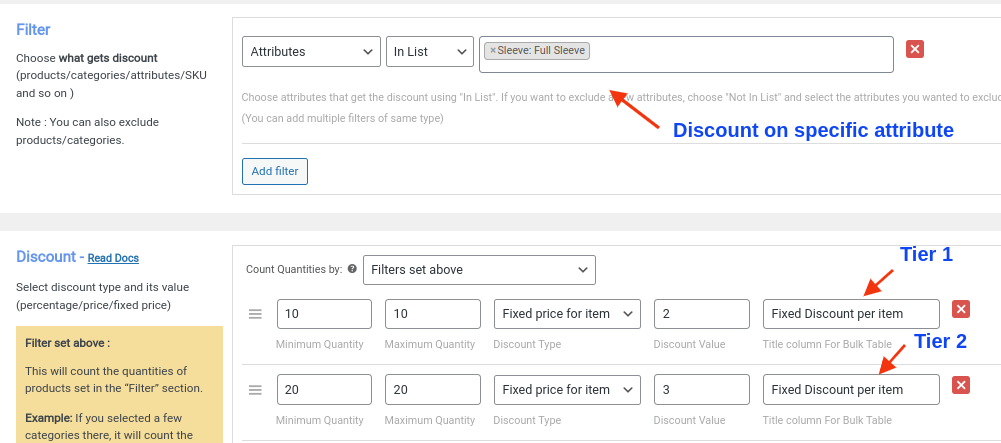
You can implement these scenarios to set multiples per product to provide customers with more options and help them choose their favorite product in the right size or color.
Set Tiered Pricing for Specific Product Attributes Using Discount Rules To Enhance Customer Experience And Increase Sales.
Conclusion
Pricing decides the success of your WooCommerce store. If you want to give your store a competitive edge, you need to focus on your WooCommerce product price.
Also, offering multiple products based on bulk discounts or tiered pricing has tremendous effects on your Store’s revenue. You can use the “Discount Rules for WooCommerce -Pro” plugin to create different bulk discount scenarios.
Also Read
- How to Create a WooCommerce Variable Product?
- How to Create a Buy One Get One Free Offer in WooCommerce?
- How to Add WooCommerce Advanced Discounts?
Frequently Asked Question
To set price variations in WooCommerce for a product,
1. Go to your WordPress dashboard-> “WooCommerce” -> “All Products.”
2. Select the product you want to set price variation.
3. Go to product data and choose “Variable product.”
4. In the variations section, select the variation you want and set the price.
5. You can set different prices for different variations based on your requirements. Finally, update changes.
You need to create more attribute values for a product to add more prices.
After creating attributes with values, you can go to the variation section and add prices for each product variation.
Yes, you can have different prices for the same product. You can add the same variety of products under “Variable product” and add prices based on the variation in the same product.
1. To get WooCommerce product prices, go to your WordPress Dashboard -> WooCommerce -> All products.
2. Select the product and set the product price in the general category.
3. You can set a regular price and a sale price for a WooCommerce product price.





