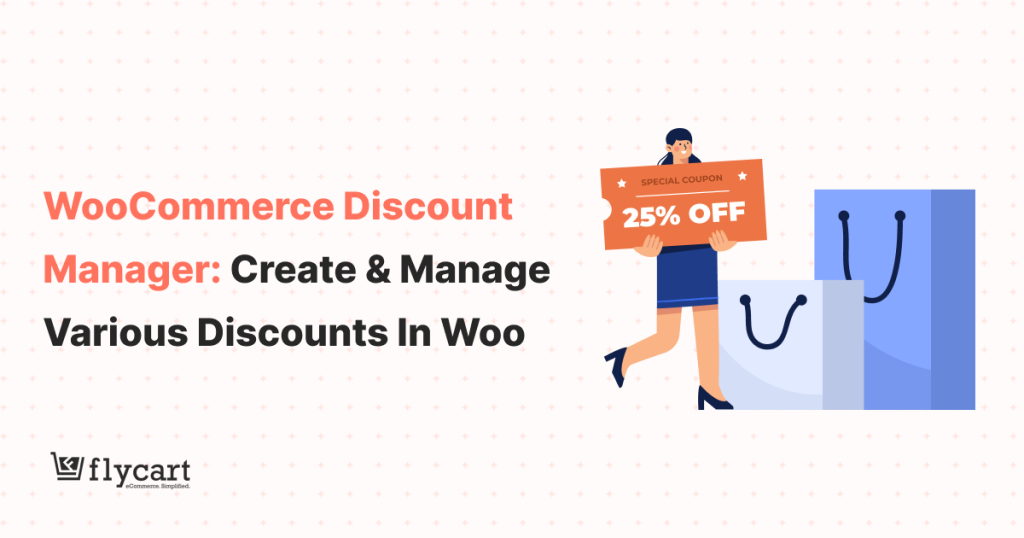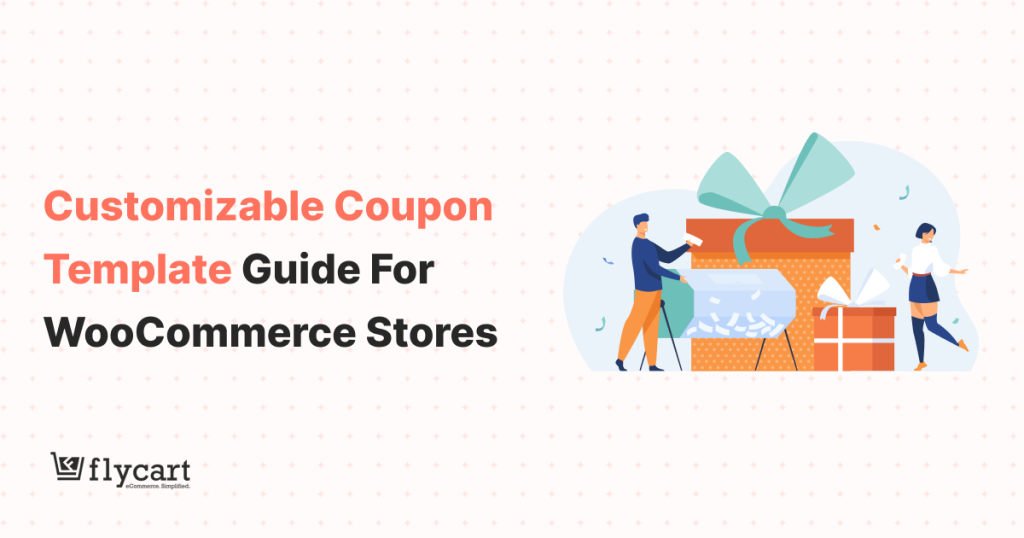The Black Friday sale is round the clock and it’s the right time to enhance your store with exciting deals and offers. Engineer your store with the best WooCommerce discounts for this Black Friday and Cyber Monday and keep your growth inclined.
In this article, we guide you in detail by configuring different variations of discounts using the best WooCommerce Black Friday plugin – Discount Rules for WooCommerce -Pro. It also explains the best methods to set up black Friday discounts in WooCommerce using the discount rules plugin.
Before getting started, make sure make sure you install and activate the popular Discount Rules for WooCommerce -Pro plugin.
The Best WooCommerce Plugin for Configuring Discounts
The digital market has wide varieties of Black Friday WooCommerce extensions which would help in preparing your store for the big sale.
Each WooCommerce plugin has its own functionalities that try to bring out the best to your customers. Configuring just a plugin will not be sufficient for your enhancement.
Only a PRO or the best plugin can bring you great results!
To grab customers’ attention it is essential to stand unique with your WooCommerce live countdown Black Friday sale and this is easily achievable using the best discount plugin – Discount Rules for WooCommerce -Pro.
Configure dynamic pricing and advanced discounts like bulk discounts, cart discounts personalized discounts, user-role based discounts, and more to your WooCommerce store and nail your selling this 2025 WooCommerce Black Friday.
Features of the “Discount Rules Pro” plugin
Discount is the all-time sales booster.
Discount Rules for WooCommerce -Pro is the most flexible and reliable plugin with a lot of advanced features, easy user interface, and specially crafted for your sales and conversions. The plugin allows you to create multiple discounts and prioritize them as per your requirements.
Let us look into the features of the plugin,
- The plugin displays the discount table on the product pages.
- Advanced formatting can be configured for the discount table layout.
- Displays the Sale Badge on the discounted products.
- You can create a Sale Page to display all the discounted products under a single roof.
- Discount Bar can be enabled on the product page to display the discount associated with the product
- Any variation of discounts can be configured in a few clicks.
- Enable and create promotion messages for the upcoming discounts.
- It also allows excluding products on sale from the discount rule.
- You can offer discounts on any specific products or categories as per your store’s requirements.
- You can create WooCommerce coupons and associate it with the discount rule on the same rule page.
- Even personalized discounts can be configured in no time.
Installation of the WooCommerce discount plugin
Let’s start by installing the Discount Rules for WooCommerce plugin.
1. Log into your “WordPress” Dashboard and go to the Plugins section.
2. Click on the “Add New” button as illustrated below,

3. Search for the plugin “Discount Rules for WooCommerce” as shown below,
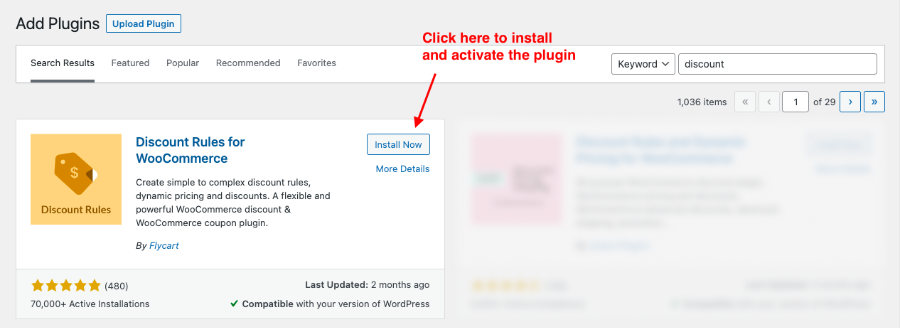
4. Install and activate the plugin.
You can also manually install the WooCommerce Black Friday plugin by downloading the Discount Rules for WooCommerce plugin from the WordPress repository.
The above process explains the installation of the free version.
Give a try to the premium version of the WooCommerce Discount Rules plugin to get more features like user role based discounts, BOGO deals, category-based discounts, and more.
10 Discounts to Increase Black Friday Sale Using Strategic Discount Rules
Let’s explore the different types of WooCommerce discounts you can configure in your store for Black Friday using the Discount Rules Pro plugin:
- WooCommerce store-wide discount
- WooCommerce discount on specific products/categories/attributes
- WooCommerce quantity discounts
- WooCommerce bundle discounts
- WooCommerce discount for specific user-roles
- WooCommerce coupon discounts
- WooCommerce BOGO deals
- WooCommerce discounts based on cart total
- WooCommerce discounts based on cart quantity
- WooCommerce free-shipping
1. WooCommerce store-wide discount
Site-wide discounts apply WooCommerce deductions to all products in your store. This is a very basic discount which would help in bringing more revenue to your store especially, during the Black Friday Cyber Monday sale.
For Example: Make your purchase and grab a discount of 20% from the store.
On the rule page, enter the rule name and choose the discount type as “Product Adjustment” as shown below,
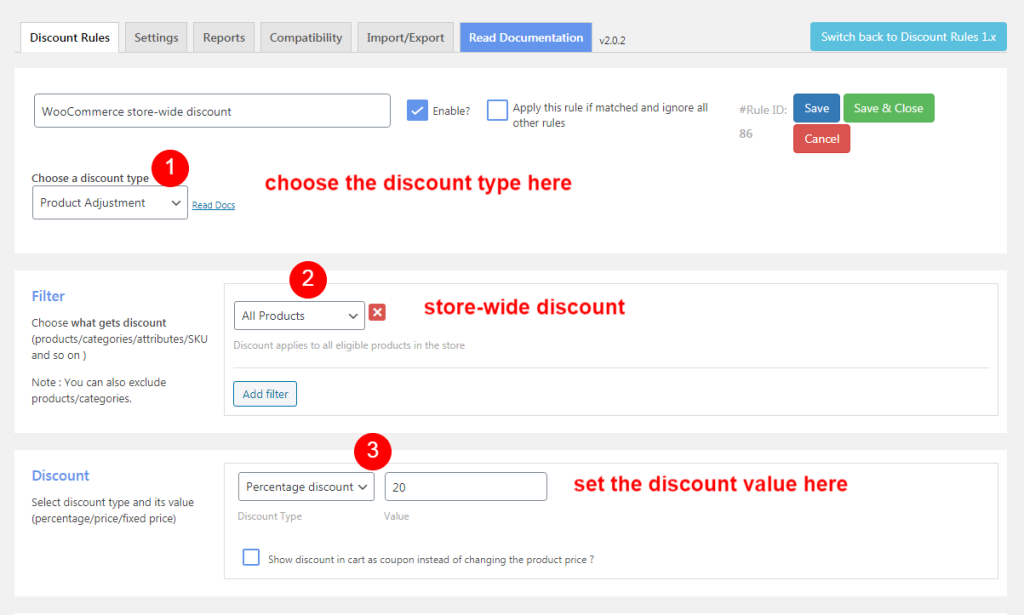
- In the filter section, create a store-wide discount by choosing “All Products”.
- In the discount section, set the percentage discount value at 20%.
- Save and enable the rule. The store simply offers customers a 20% discount on their purchases.
Have a look at the cart page,
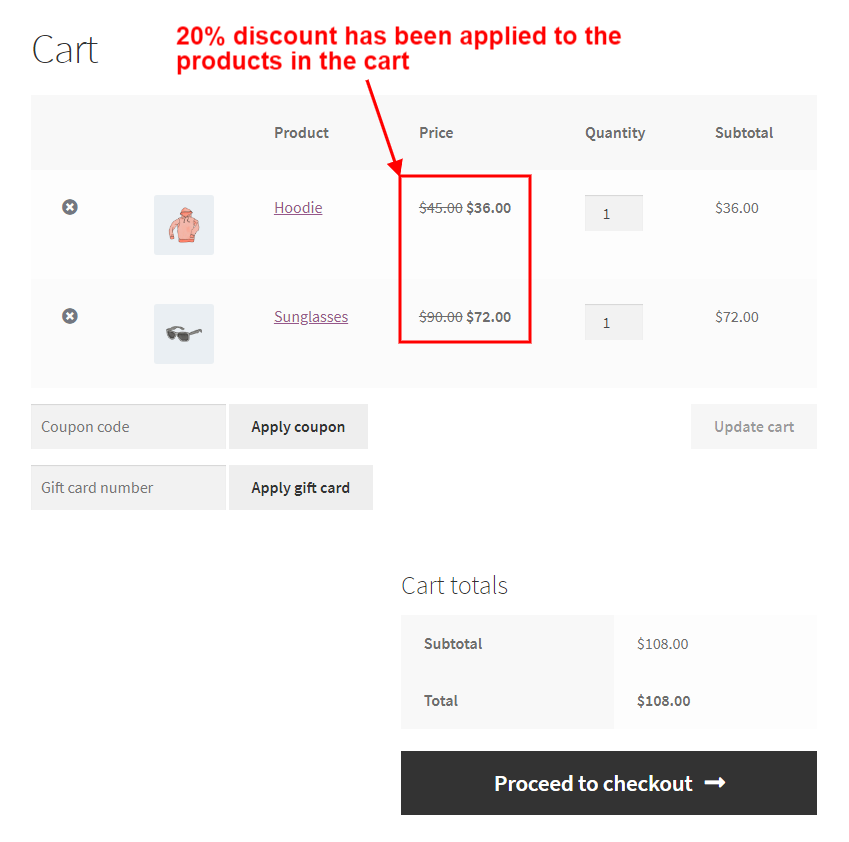
The WooCommerce cart clearly shows a 20% discount applied to the products.
2. WooCommerce discount on specific categories
This WooCommerce discount applies only to specific categories. WooCommerce discount plugin provides you with options for configuring discounts on specific products/attributes, and more.
For Example: Get a discount of $15 in Accessories.
On the rule page, enter the rule name and select “Product Adjustment” as the discount type since the discount applies at the product level.
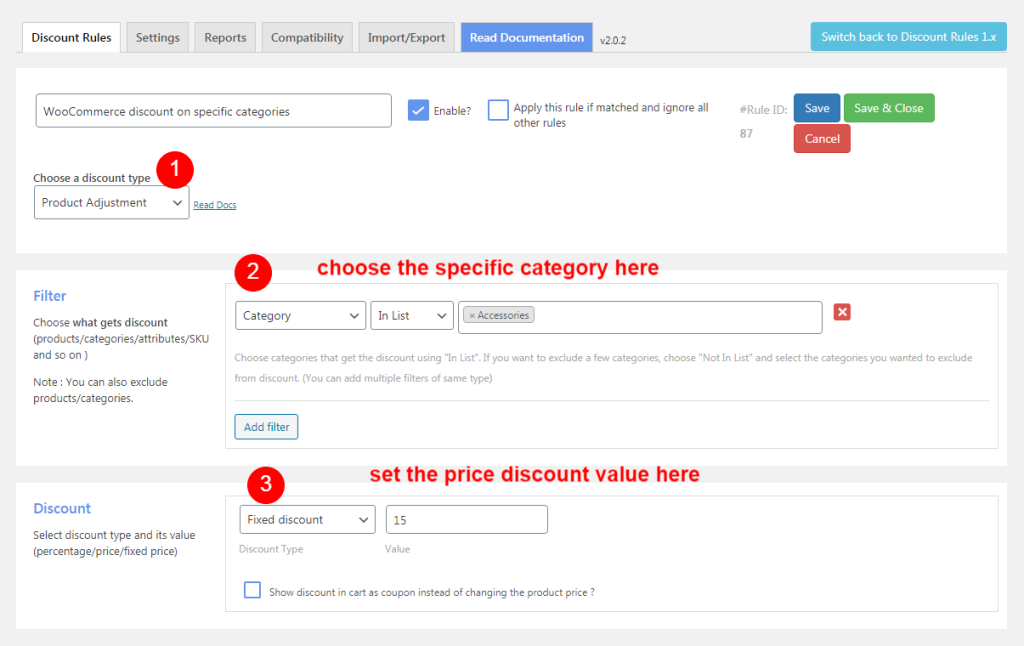
- In the filter section, choose the specific category “Accessories”.
- In the discount section, set the price discount value at $15.
When the customer receives a discount of $15 on purchasing any product from the specified category.
Have a look at the cart page of the scenario,
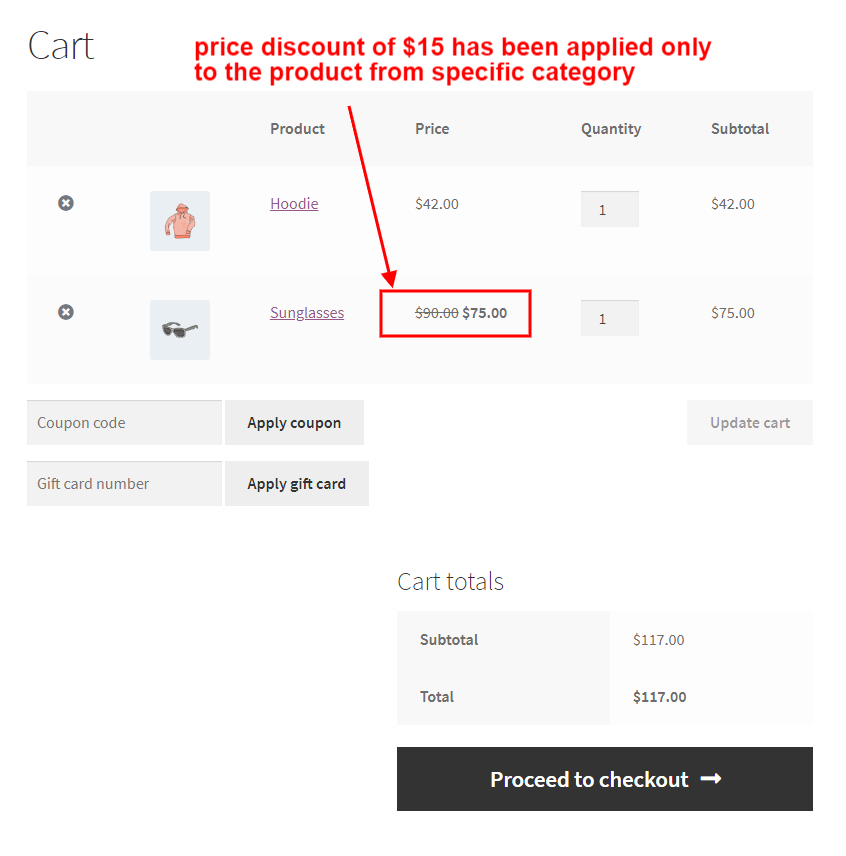
A $15 price discount applies only to products from the specified category.
This discount strategy could help you out in clearing any non-moving stocks effectively for the WooCommerce Black Friday 2021.
3. WooCommerce quantity discounts
WooCommerce applies quantity discounts based on the purchased amount, often called “Bulk Discount.” You can configure this discount for all products or specific products, categories, or attributes as needed.
Example:
Buy 1-5 quantities and get a discount of 10%
Buy 6-10 quantities and get a discount of 15%.
On the rule page, enter the rule name and choose the discount type as “Bulk Discount” as illustrated below,
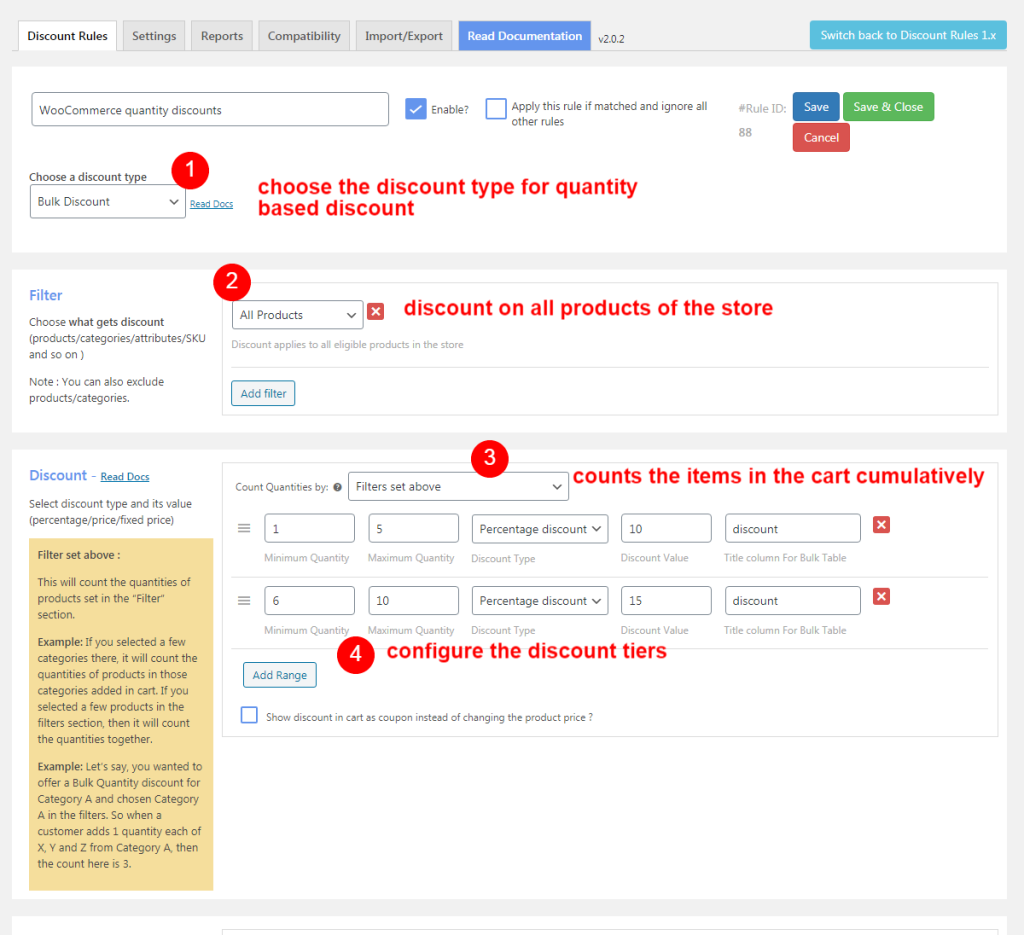
- In the filter section, select “All Products” to apply the discount store-wide.
- In the discount section, choose the option “Filters set above”, to count the items in the cart cumulatively.
- Set discount tiers by specifying minimum and maximum purchase quantities along with their corresponding discount values.
Here,
– When the cart quantity is within1- 5 a discount of 10% is applied.
– When the cart quantity is within 6-10 a discount of 15% is applied.
Have a look at the cart page of the scenario,
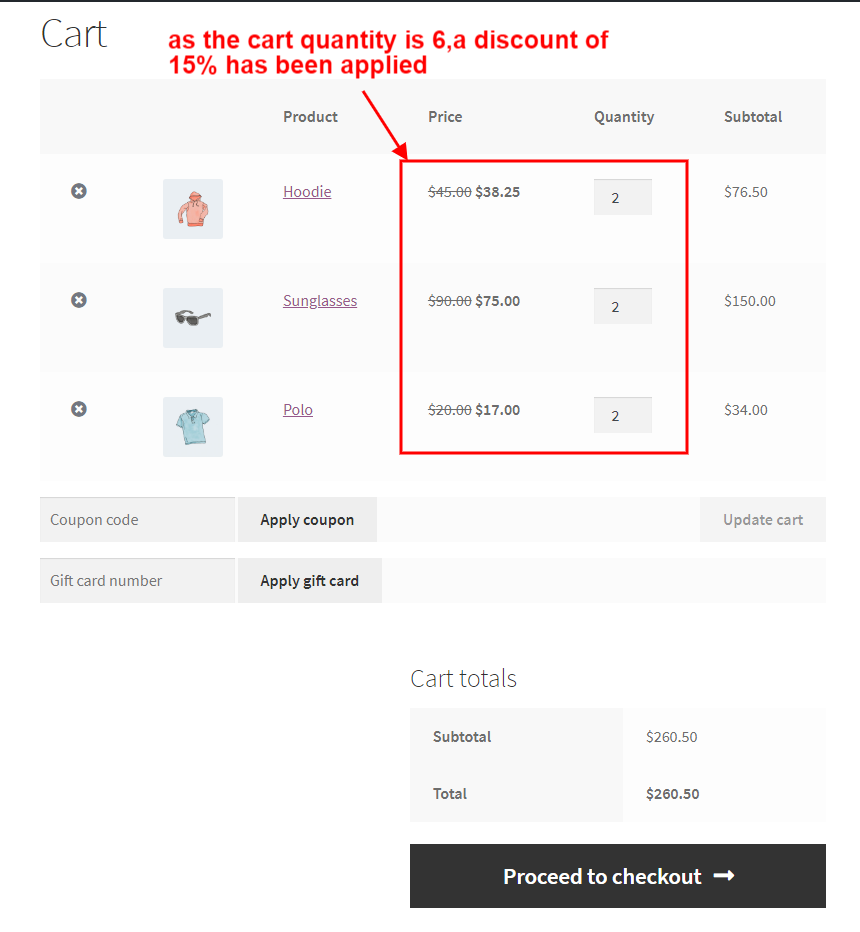
Since the cart quantity is 6, a 15% discount applies to the products in the cart.
Through this discount strategy, you can give an opportunity to your customers to purchase in bulk benefiting both the customers and the store during the BFCM bi sale.
4. WooCommerce bundle discounts
The discount comes up with combo deals or an offer that contains a set of products in a bundle. WooCommerce bundle discount is easy to set up and also helps your customers with their easy purchase for the Black Friday sale.
Example:
Buy3 for $10
Buy6 for $20.
On the rule page, enter the rule name and choose the discount type as “Bundle (set) Discount” as illustrated below,
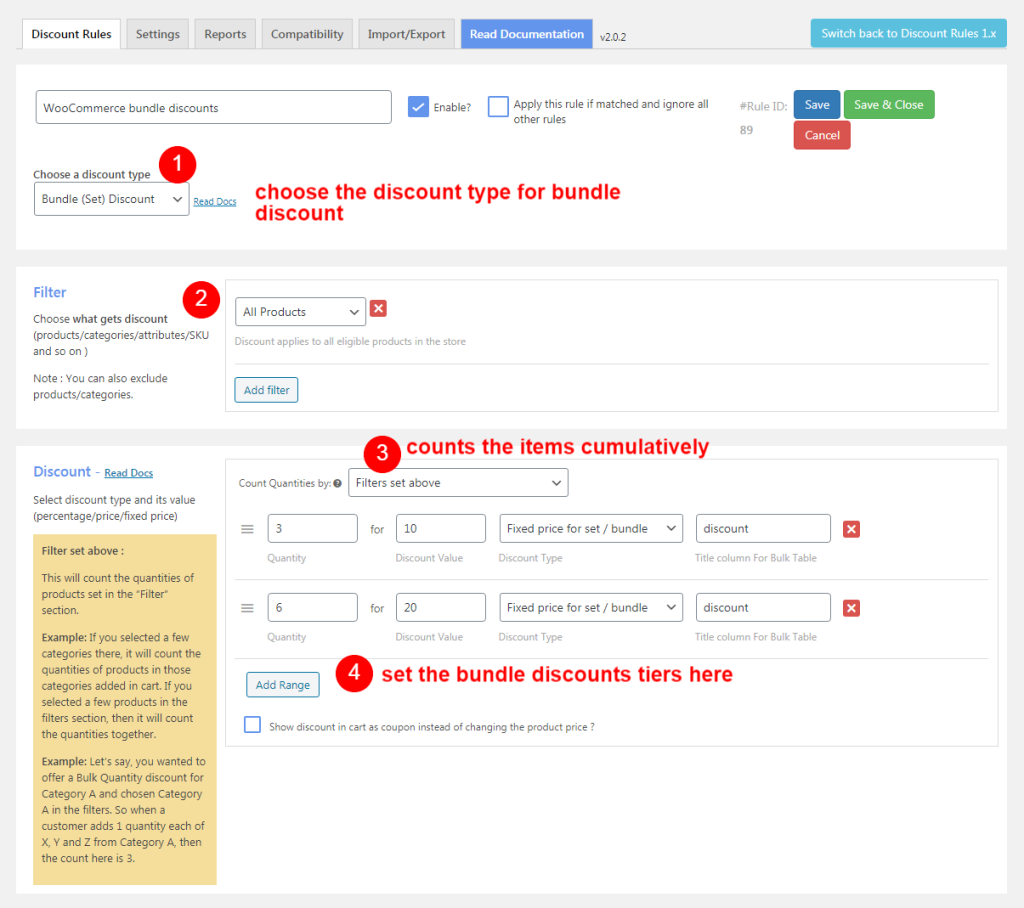
- In the filter section, select “All Products” to apply the discount storewide.
- In the discount section, choose the option “Filters set above”, to count the items in the cart cumulatively.
- Set discount tiers based on purchase quantities, assigning each a corresponding discount value. Customize the tiers as needed.
Here,
– 3 quantities can be purchased for $10.
– 6 quantities can be purchased for $20.
When the quantity is more or less than the specified quantity, the bundle discount will not be applied to the cart.
Have a look at the cart page,
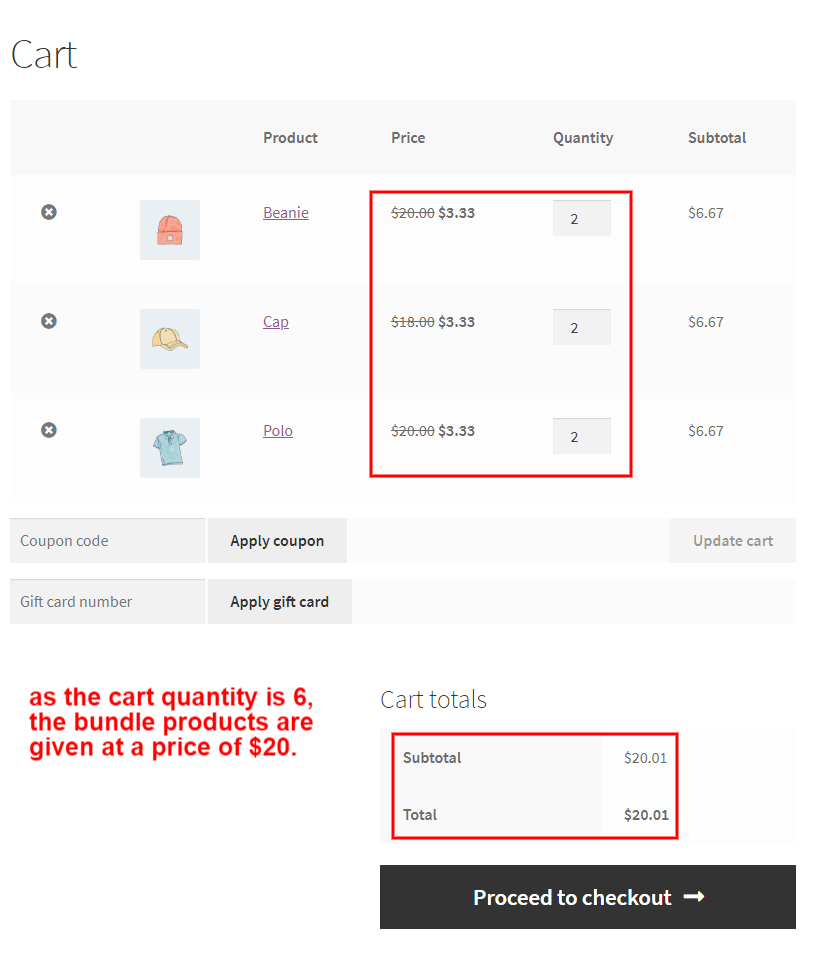
Since the cart contains 6 items, we offer the products at a bundle price of $20.
5. WooCommerce discount for specific user-roles
This WooCommerce discount will be applicable only for the specified user-roles. This type of discount works well at the time of the Black Friday seasonal sale for “Wholesalers” as they purchase in large quantities.
Example:
Wholesalers get,
A discount of 15% on purchasing 10-20 quantities.
A discount of 25% on purchasing 21-30 quantities.
On the rule page, enter the rule name and choose the discount type as “Bulk Discount”,
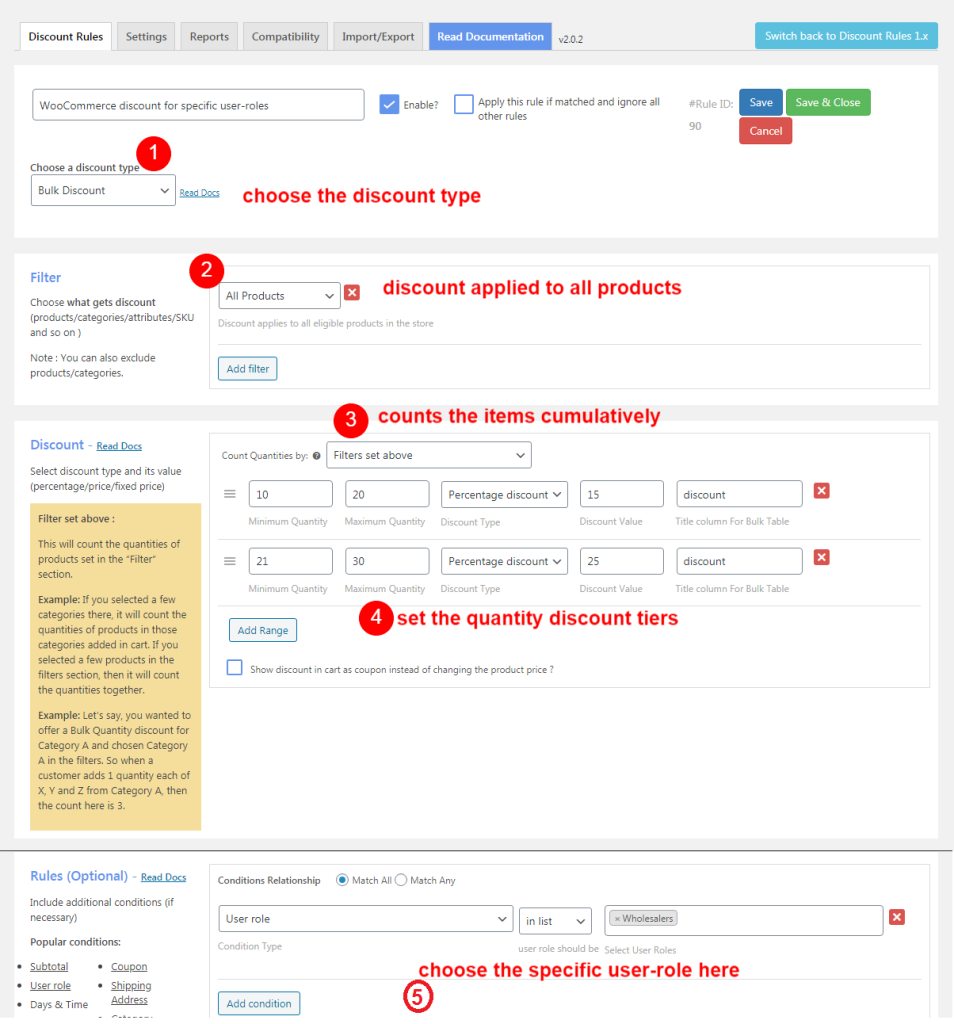
- In the filter section, choose “All Products” since the discount applies to the entire store.
- In the discount section, choose the option “Filters set above”, to count the items in the cart cumulatively.
- Set discount tiers by specifying the minimum and maximum purchase quantities along with their corresponding discount values.
Here,
– When the cart quantity is within 10- 20 a discount of 15% is applied.
– When the cart quantity is within 21-30 a discount of 25% is applied.
- In the rules section, choose the condition type as “User role” and select the specific user-role “Wholesalers”. This condition clearly illustrates that the discount will be applicable only to the specified user role.
6. WooCommerce coupon discounts
Coupons are a method of attracting customers easily. It is quite common that customers look for coupons in order to grab the Black Friday discount. This type of discount can bring in more customers and sales during this BFCM mega sale.
The WooCommerce discount plugin associates the coupon code with a specific discount, along with the plugin’s benefits and advanced features.
To know more about coupons, check here: How to Create WooCommerce Smart Coupons? (With 3+ Types)
Example: Avail a discount of 25% from the store using the coupon “BLACKFRIDAY”.
On the rule page, enter the rule name and choose the discount type as “Product Adjustment”,
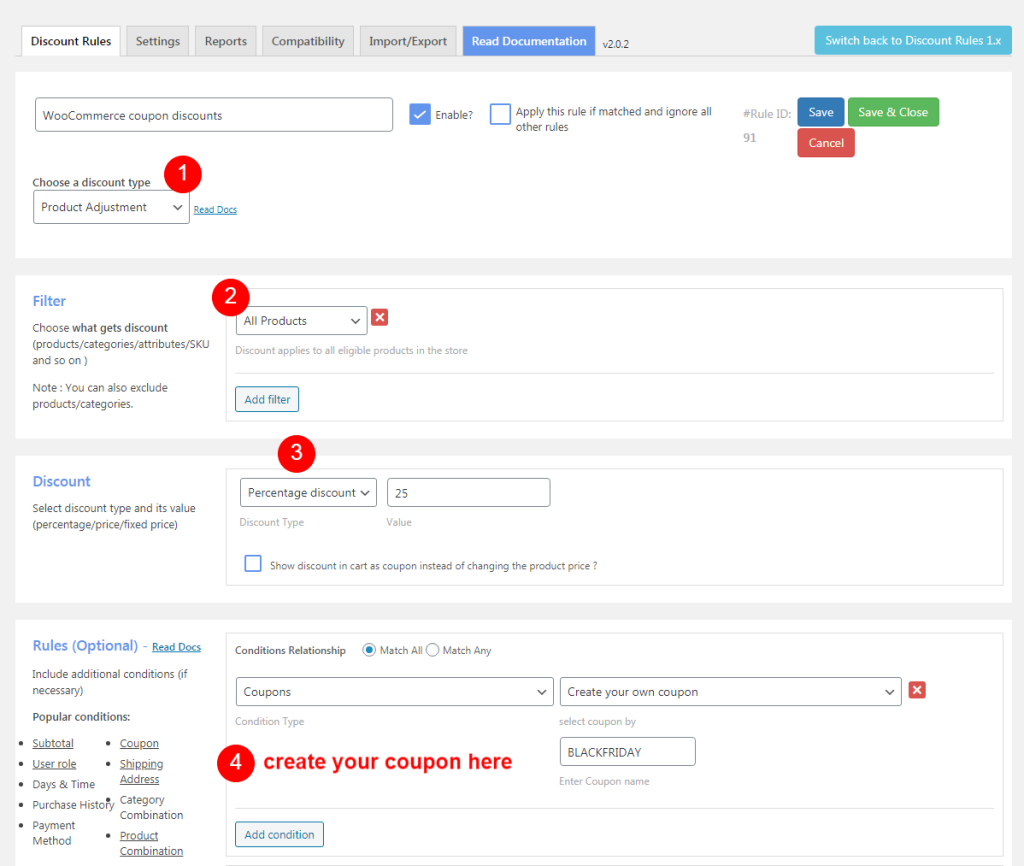
- In the filter section, create a store-wide discount by choosing “All Products”.
- Under the discount section, set the percentage discount value at 25%.
- In the rules section, choose “Coupons” in the condition type and create your own coupon “BLACKFRIDAY”.
The store offers customers a 25% discount when they purchase using the WooCommerce coupon.
Let us look at the cart page for this scenario,
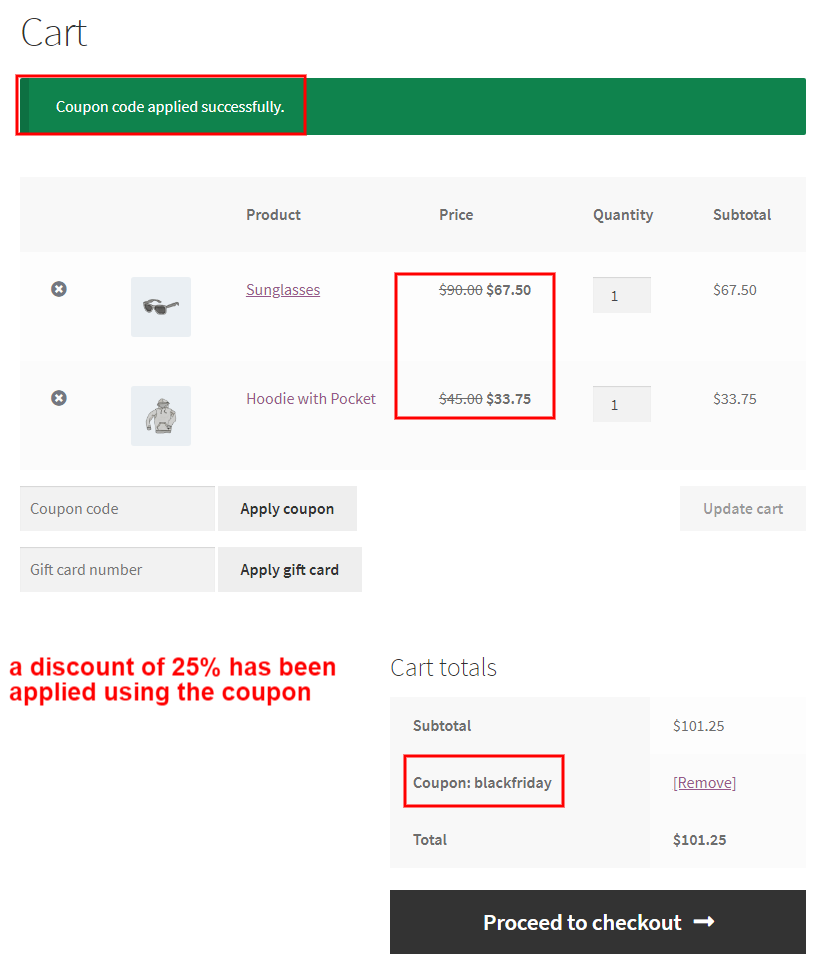
Customers can avail the 25% discount only by applying the coupon “BLACKFRIDAY” in the cart. You can configure the coupon-based WooCommerce discount at both the product and cart level.
7. WooCommerce BOGO deals
The BOGO deal has two cases involved.
- First is where you give the same product purchased by the customer as the free product, (Buy X and Get X) and
- Second is where you give a different product as the free product, (Buy X and Get Y).
Let us understand both the types with respective examples.
Buy X and Get X
On the rule page, enter the rule name and choose the discount type as “Buy X and Get X”,
The scenario illustrates the WooCommerce BOGO deal for the same product.
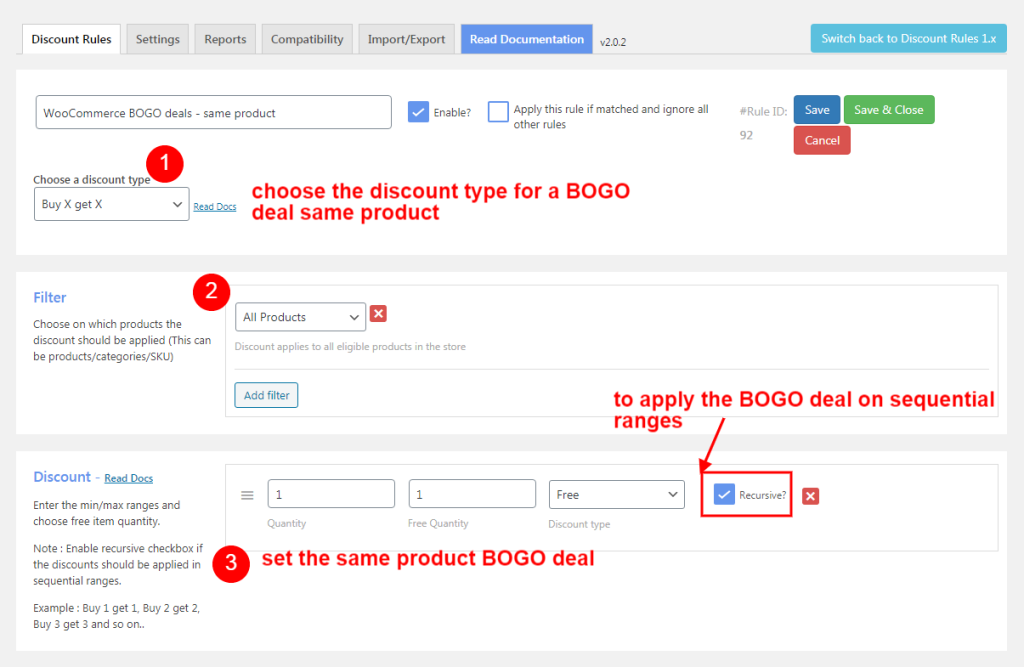
- In the filter section, choose “All Products” as it is a store-wide discount.
- In the Get Discount section, enter the purchase quantity.
- Enter the quantity of the Free product and its discount type as “Free”.
- Enable the recursive checkbox – this would apply the discount in sequential ranges.
Here,
When a customer buys 1 quantity of a product, the system automatically adds 1 more of the same product to the cart for free. Similarly, buying 2 quantities adds 2 more of the same product to the cart.
The discount section can also be created as,
- In the Get discount section, Enter the minimum and maximum quantity to be purchased.
- Enter the quantity of the Free product and its discount type as “Free”.
where,
If the customer purchases 2 or 3 quantities of a product, the same number of that product will be automatically added to the cart for free.
Have a look at the cart page for this recursive scenario,
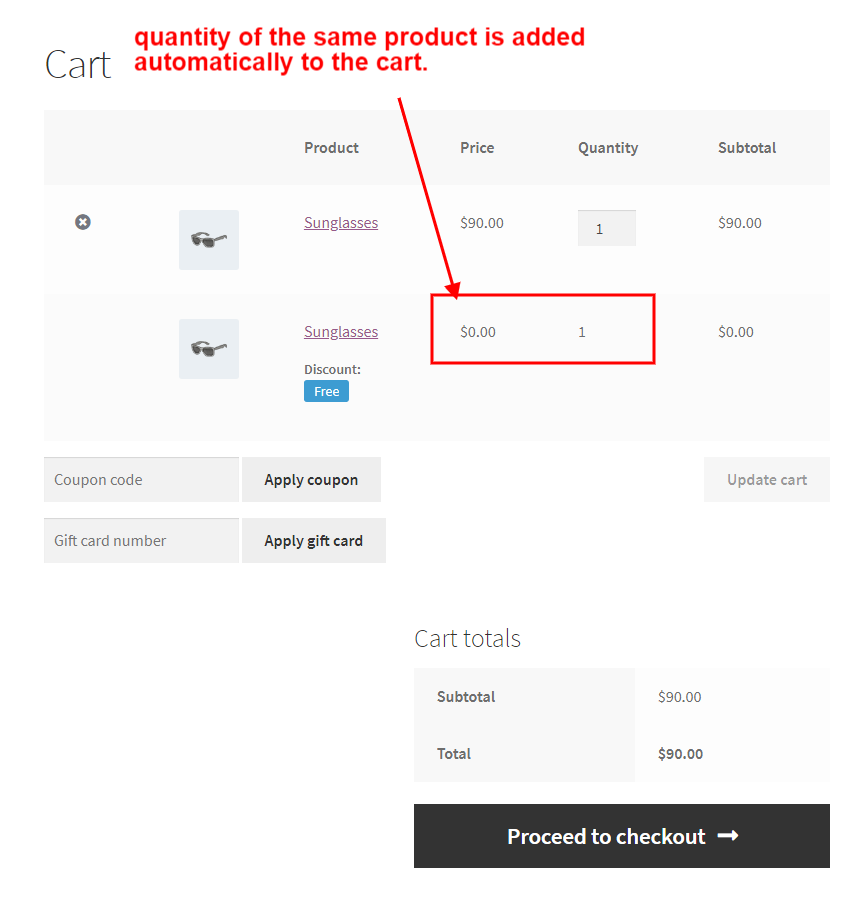
The cart automatically adds a free product quantity matching the purchased amount. This BOGO deal can be set for specific categories, products, or attributes.
Buy X and Get Y
The scenario illustrates the WooCommerce BOGO deal for different products
Once you have entered the rule page, enter the rule name and select the discount type as “Buy X and get Y” from the drop-down as illustrated below,
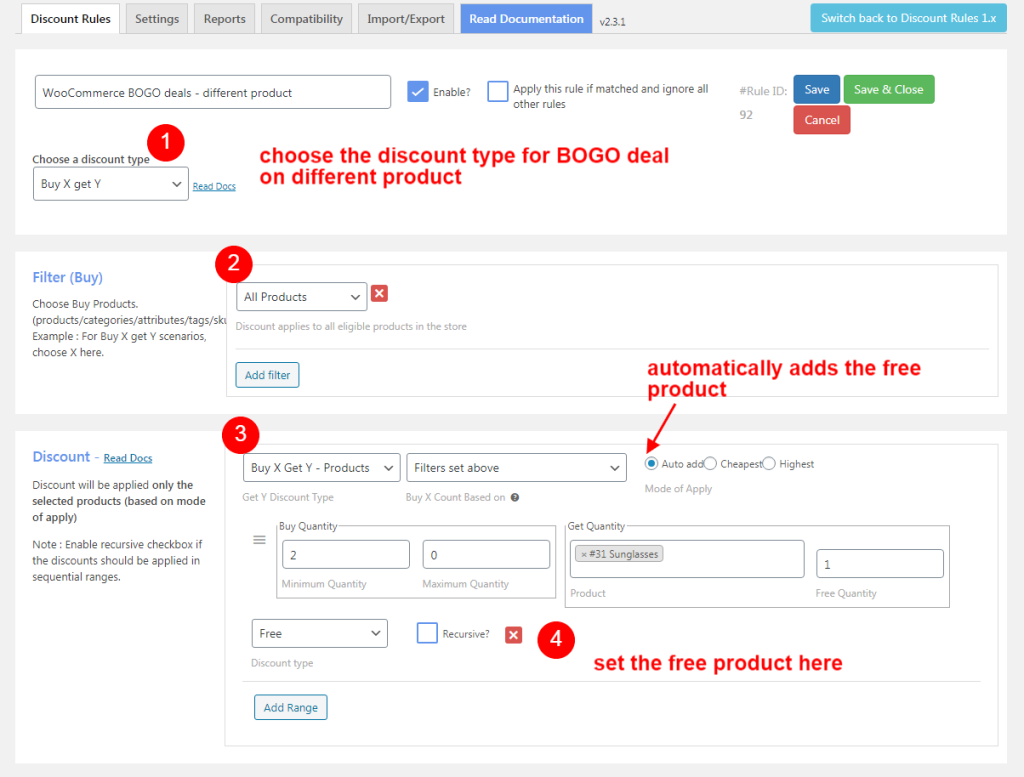
- Configure the discount section with “Minimum and Maximum Quantities,” “Get Quantity with Product,” and other options based on your discount offer.
- Save and enable the rule.
Have a look at the cart page,
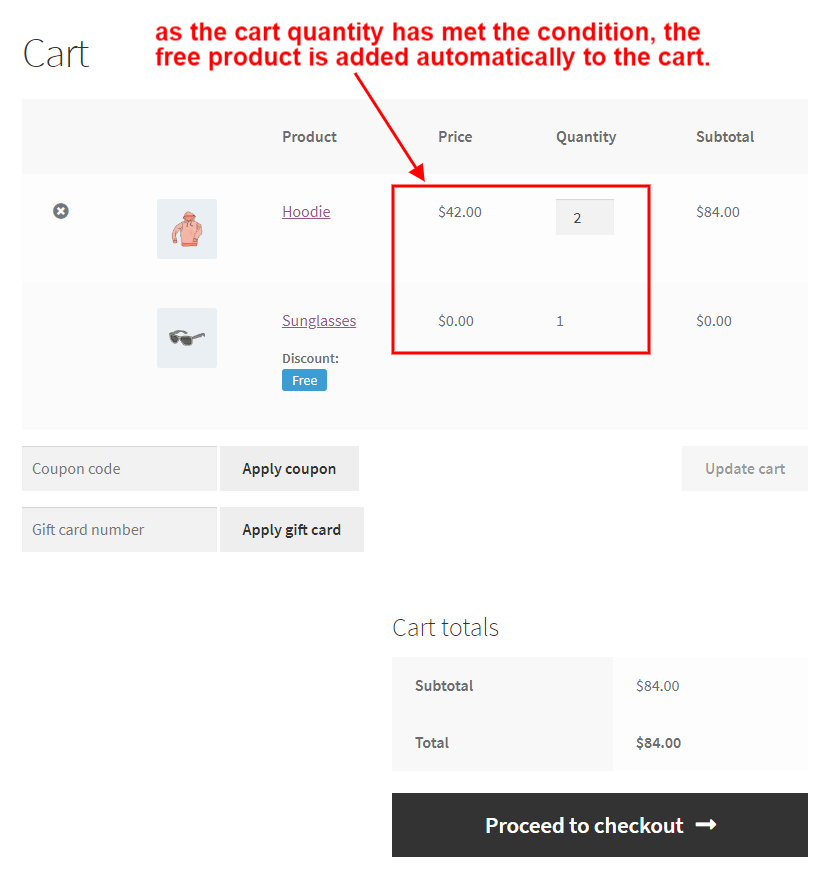
The WooCommerce cart shows that with a quantity of 2, a matching free product quantity is automatically added.
You can also configure similar BOGO deals on specific products or categories or attributes.
8. WooCommerce discounts based on cart total
This WooCommerce discount is completely based on the subtotal of the cart. The strategy would urge your customers to increase their subtotal to avail the Black Friday discount at your store.
Example: Avail a discount of $50 on purchasing above $500.
On the rule page, enter the rule name and select “Cart Adjustment” as the discount type since this discount applies at the cart level.
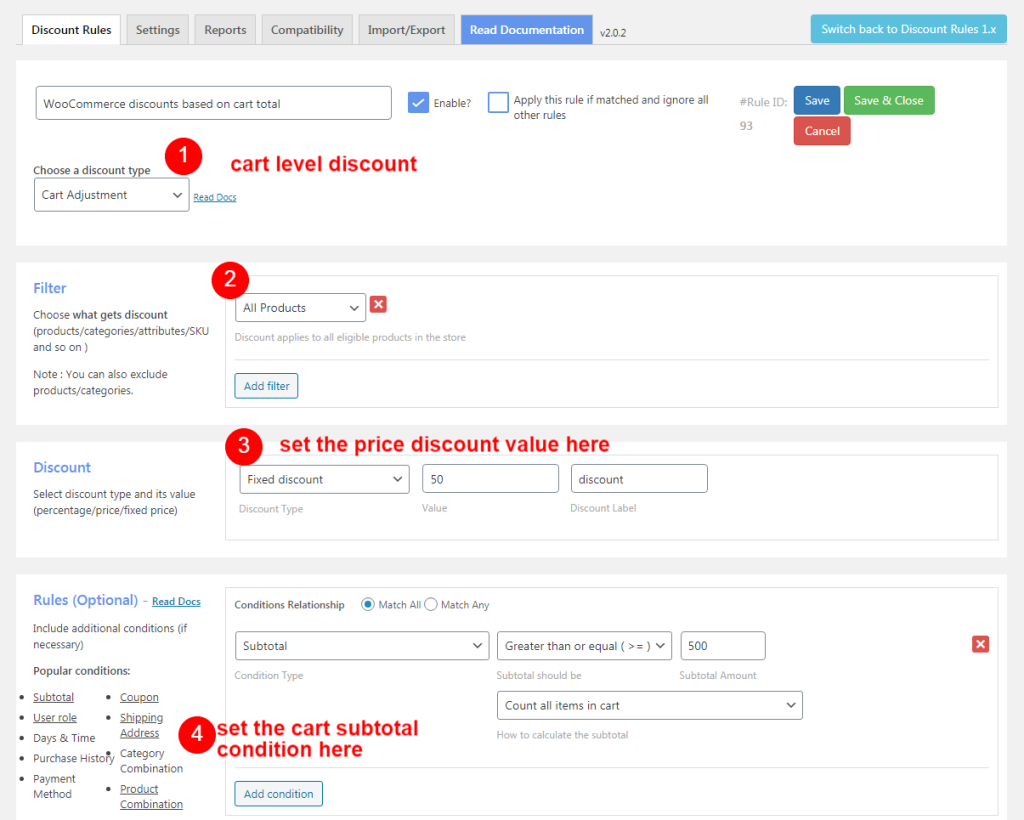
- In the filter section, create a store-wide discount by choosing “All Products”.
- In the discount section, set the price discount value of $50.
- From the rules section, you can choose “Subtotal” in the condition type with its value, greater than or equal to $500.
Have a look at the cart page,
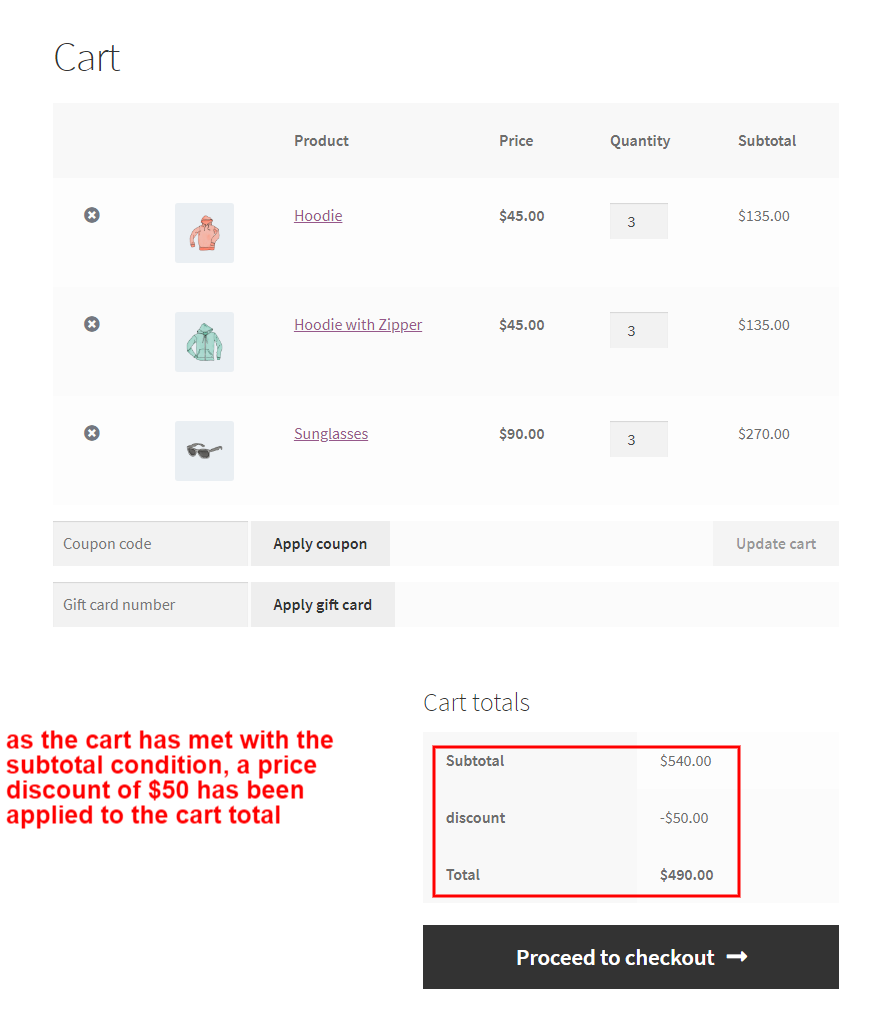
As the subtotal is above $500, a price discount of $50 has been applied to the cart total.
9. WooCommerce discounts based on cart quantity
This WooCommerce discount is completely based on the cart quantity.
Example: Avail a discount of 20% when the cart quantity is above 5.
On the rule page, enter the rule name and select “Cart Adjustment” as the discount type, since this discount applies at the cart level.
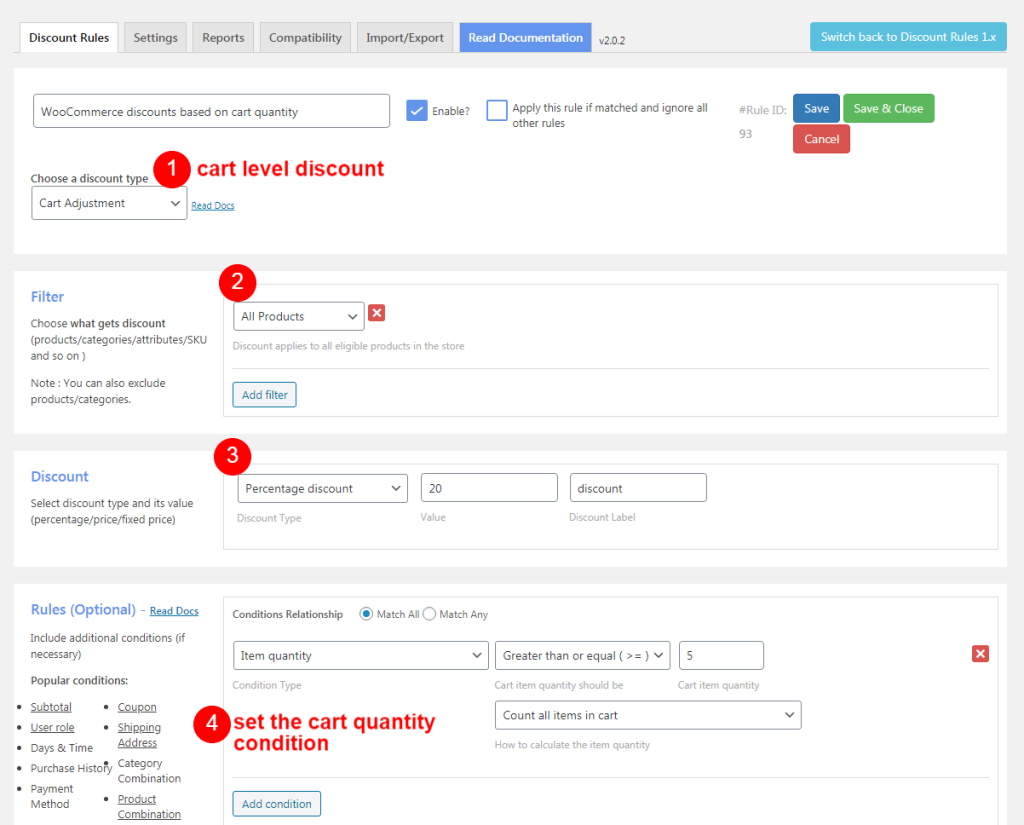
- Create a store-wide discount by choosing “All Products” in the filter section.
- In the discount section, set the percentage discount of 20%.
- In the rules section, choose “Item Quantity” in the condition type with its value, greater than or equal to 5.
Have a look at the cart page,
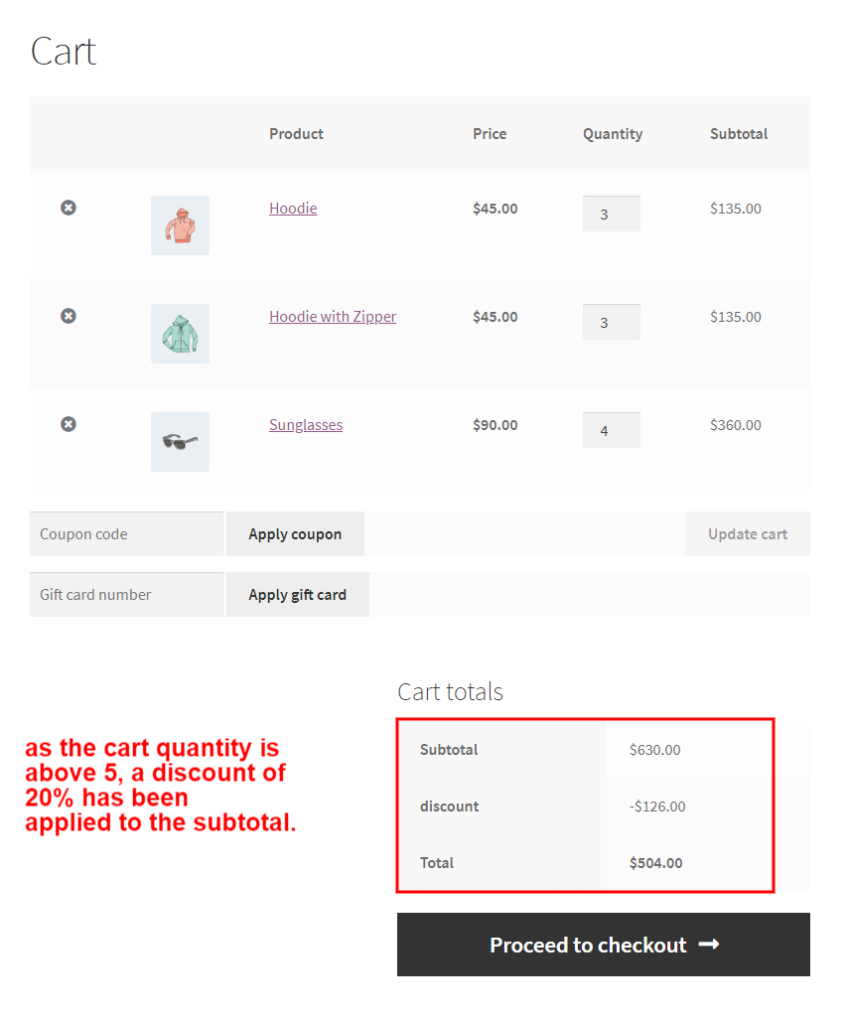
As the cart quantity is above 5, the percentage discount of 20% has been applied to the cart total.
10. WooCommerce free-shipping
This strategy comes into the picture when the store wants to offer free shipping to its customers.
Example: Purchase above $200 and get free delivery.
On the rule page, enter the rule name and choose the discount type as “Free Shipping”,
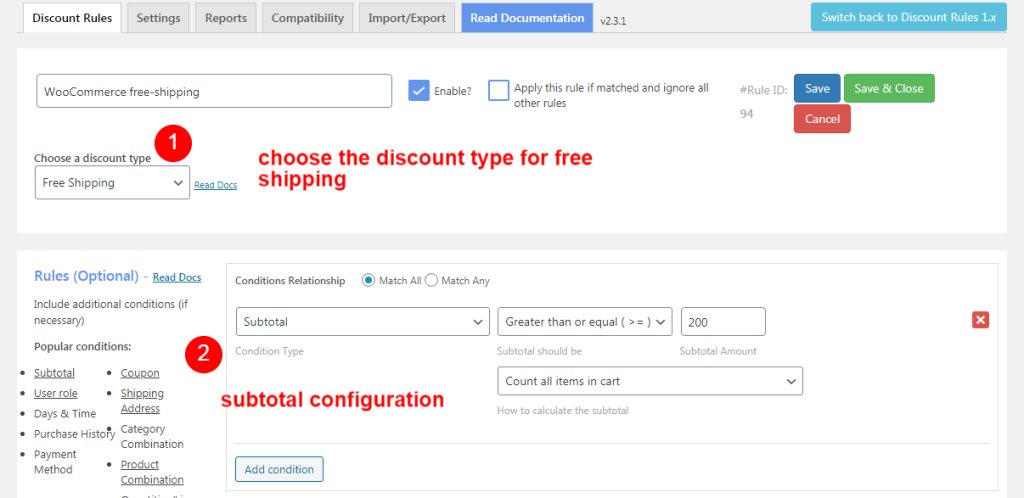
In the rules section,
Choose “Subtotal” in the condition type with its value, greater than or equal to $200.
Have a look at the cart page,
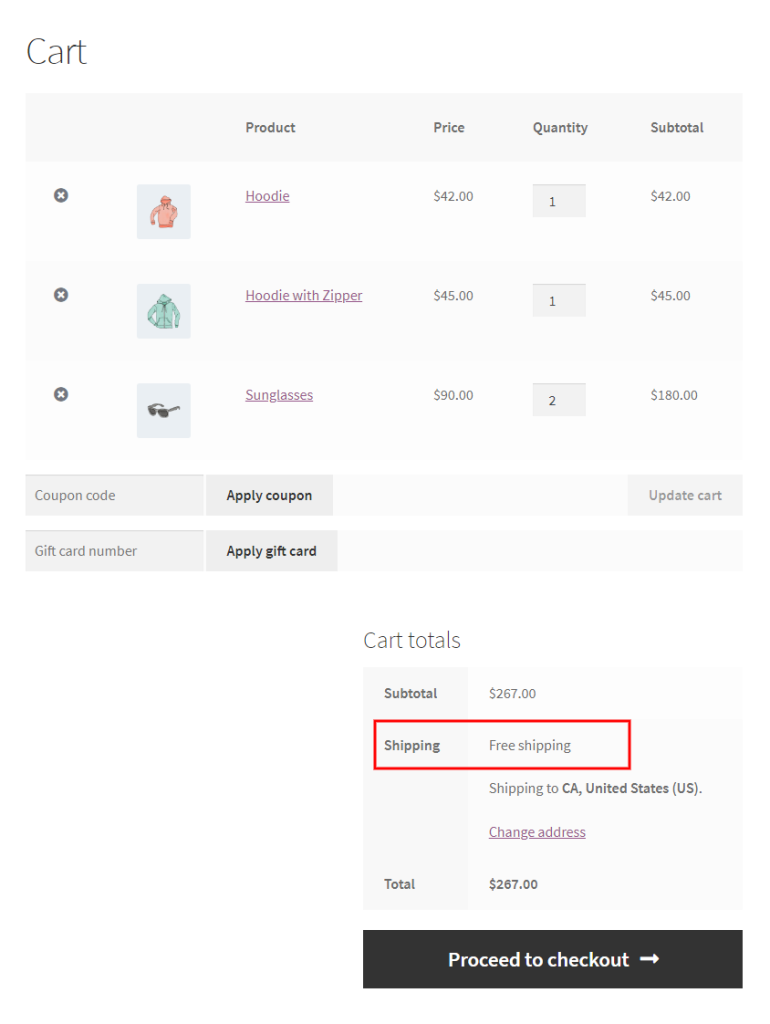
Free shipping is applied automatically when the cart subtotal exceeds $200.
The above examples showcase different discount variations you can set up for your WooCommerce Black Friday sale.
How to Promote Your WooCommerce Store discounts?
Configuring discounts for the WooCommerce Black Friday 2025 sale isn’t sufficient.
You need to know how to prepare for Black Friday sales in the right way.
Promoting the currently offered discounts would make the customers purchase more from you. It is essential to concentrate both on the configuration and the promotion of the offers at your WooCommerce store.
Let us look into the best methods of promoting the seasonal deals using the best Black Friday WooCommerce plugin – Discount Rules for WooCommerce -Pro.
1. Display the discount on a discount bar
The configuration helps to display a discount bar anywhere on the product page. The discount bar can be enabled while creating a discount rule.
While creating the discount rule, you can find this option to customize your discount badge at the end of every rule (after the rules section),
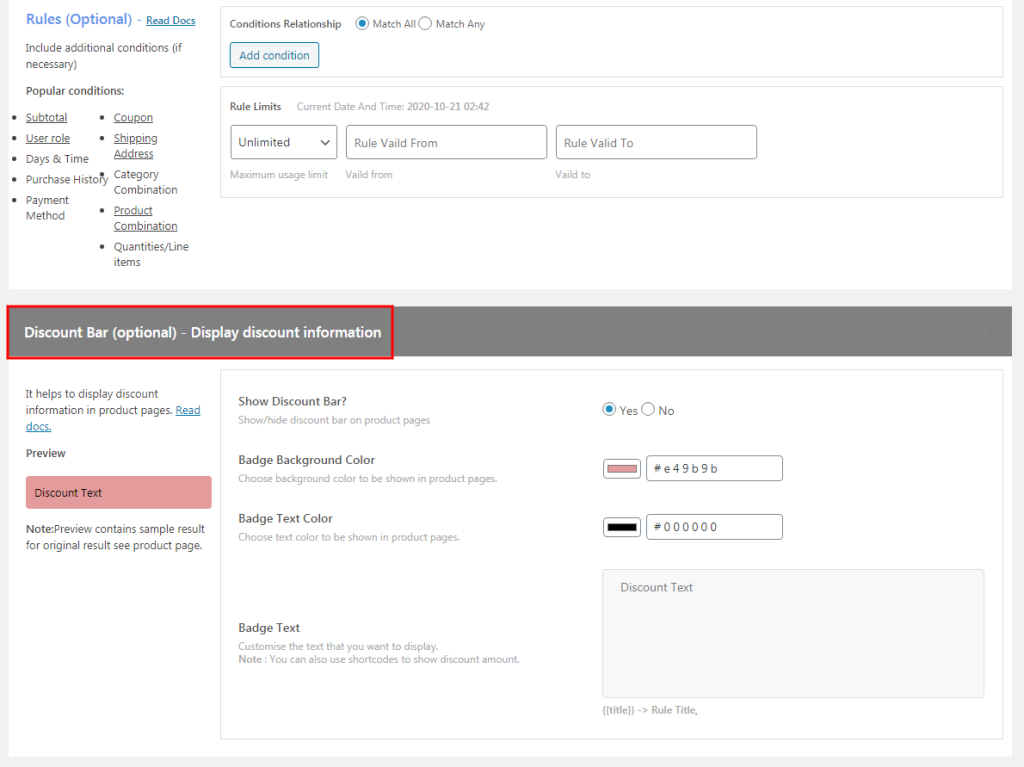
Show discount Bar: Enable or disable the discount bar for each of the rules you create.
Badge Background color and Text color: Choose the background and the text color to customize your discount bar.
Once selected, you can view the preview of the badge on the left.
Badge Text: Add your own texts that you want to show on the product pages.
You can use shortcode:
{{title}} -> To get the rule title
To choose the discount bar position,
Navigate to Settings tab (of WooCommerce Discount Rule) -> Product -> Position to show discount bar,
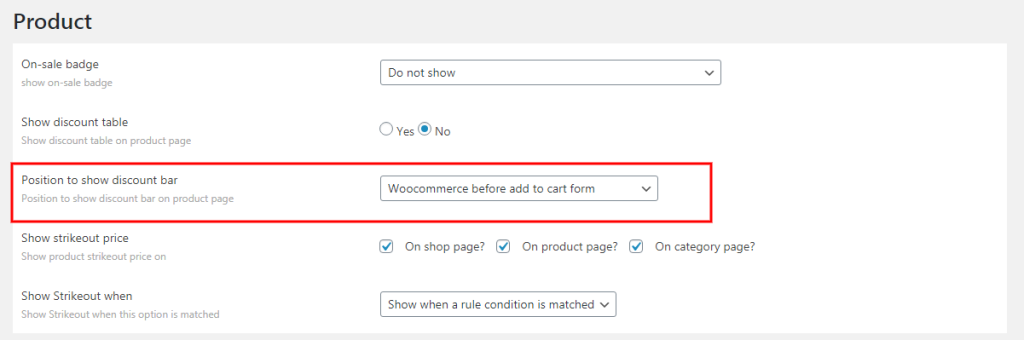
You can choose from the various position displays of the product page here
- WooCommerce before add to cart form
- WooCommerce product meta end
- WooCommerce product meta start
- WooCommerce after add to cart form
- WooCommerce after single product
- WooCommerce before single product
- WooCommerce after single product summary
- WooCommerce before single product summary
Display Position of WooCommerce before add to cart form,
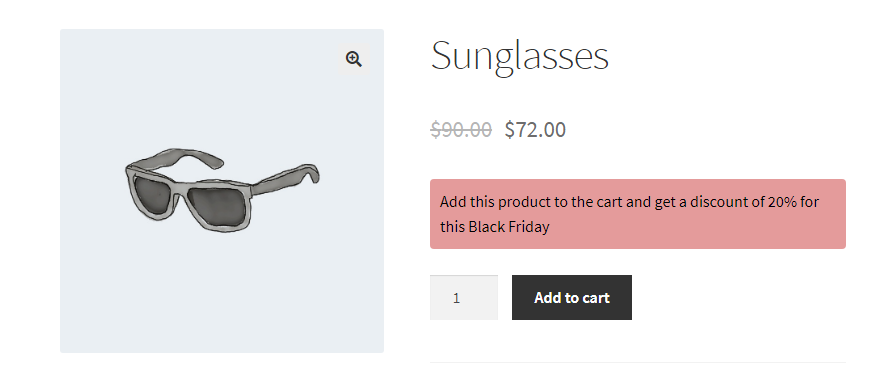
This displays the discount information on the product page in a simple and advanced way.
2. Create a Sale Page
This configuration is to create a page to display all the discounted products that are set from the discount rules plugin. You can list out all the discounted products at your store under a roof which gives a better user experience to your customers.
To create the sale page follow the below steps,
- Navigate to Woo discount Rules -> Settings -> On sale page section.
- Next, select which rule’s products should be shown on the sale page.
- Once you select the rules, click on the Save and Build Index.
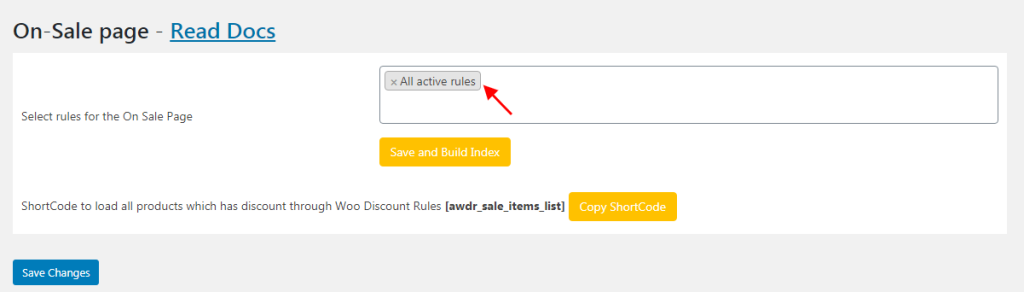
Here, “All active rules” is selected. This would display all products of active and running discounts.
- Copy the shortcode
- Create a page in Pages -> Add New
- Name the page, use the shortcode and click on “Publish” to create the sale page at your store,
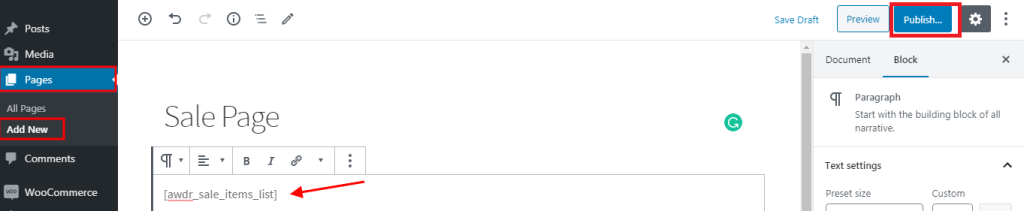
Now the sale page will be created as illustrated below,
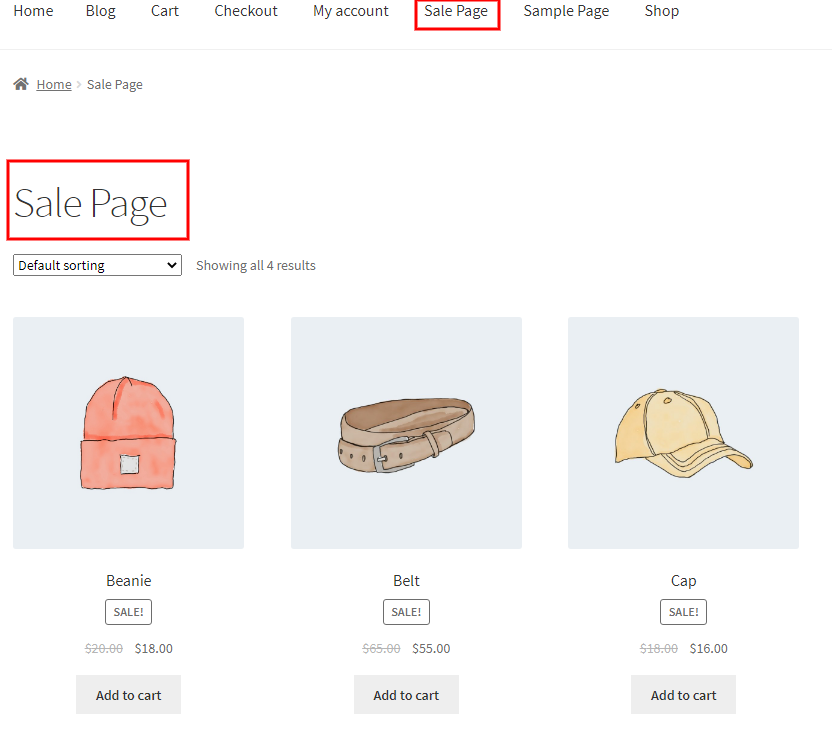
Note: After creating a sale page, if you are making any changes in the rule, you can see the button Rebuild Index. Click on it and make the required changes.
3. Promotion message to display the upcoming discounts
The strategy is used to display the upcoming discounts. This would urge your customers to purchase more in order to grab the discount. The configuration is applicable only for subtotal based discounts.
Let us get in detail with the configuration using an example,
Example: Get a 20% discount when the subtotal reaches $500.
- Step1 – Enable Promotion Message settings
- Step2 – Create Subtotal based discount rule
- Step3 – Customize your promotion message
Step 1 – Enable Promotion Message settings
Navigate to Woo Discount rules -> Settings -> Promotion section,
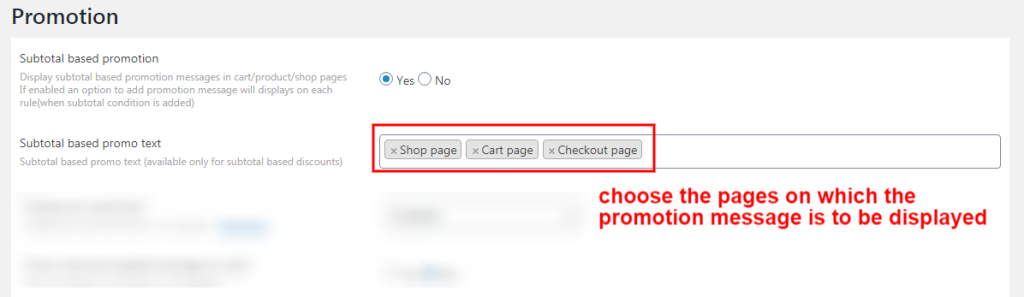
Enable the subtotal based promotion
Choose the pages on which the promotion message has to be displayed.
Step 2 – Create Subtotal based discount rule
Navigate to WooCommerce -> Woo Discount Rules -> Add New Rule,
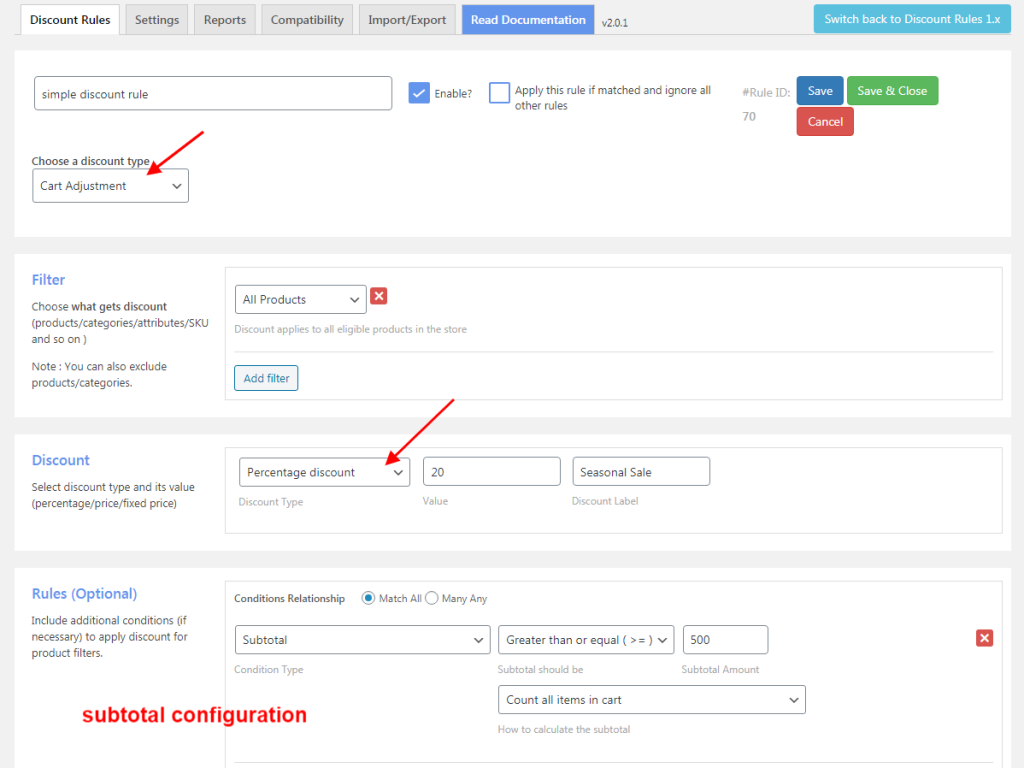
Configure the discount rule with the subtotal condition.
Step 3 – Customize your promotion message
Customize the promotion message in the “Rules” section on the Rule page as illustrated below,
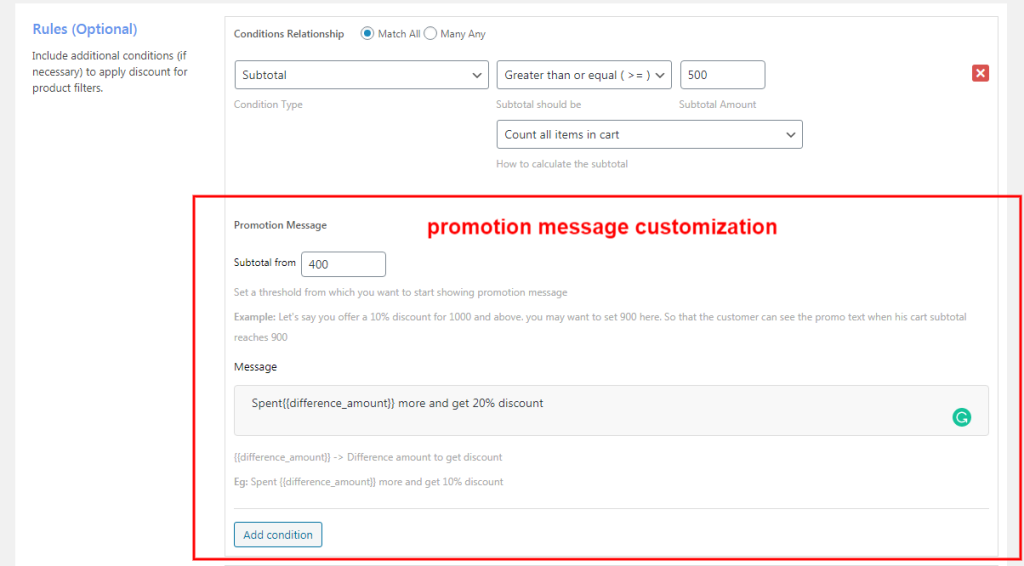
Enter the threshold value from when the promotion message has to be displayed. You can also enter any description as the message along with the shortcode. In this example,
The threshold value is – 400 and Message – Spend {{difference_amount}} and more to get a discount of 20%.
Below are the screenshots when the cart reaches 400
Here is the screenshot of the cart page,
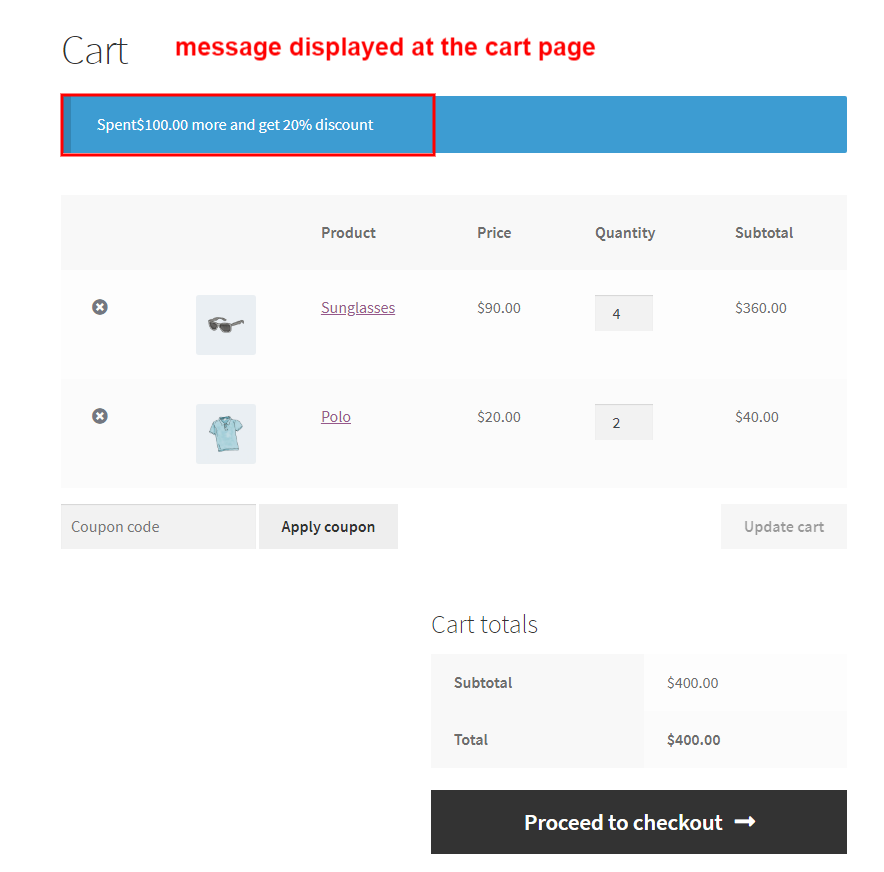
Similarly, the promotion message will be displayed on the shop page and the checkout page if chosen.
Conclusion
Implement the most suitable method of promoting your BFCM great sale and grab your customer’s attention to experience efficient results on the WooCommerce Black Friday seasonal sale.
It is the right time to start with your WooCommerce Black Friday 2025 deals. To run a successful sales campaign, configure your store with the most exciting offers using the best WooCommerce Black Friday plugin – Discount Rules for WooCommerce and grab in more sales and customers.
Win this Black Friday 2025 by implementing the best suitable discount strategies and ensure that you have prepared your store for this seasonal sale with necessary optimizations.
Also Read:
- Two Ways to Create Discount Coupons in WooCommerce Stores
- WooCommerce Dynamic Pricing: 4 Ways to Price Your Products
Frequently Asked Questions
Yes, the “Discount Rules for WooCommerce -Pro” plugin is free to start implementing your discount strategy like percentage discount, cart discount, and bulk discount for WooCommerce store.
It also has “Pro” version which enables the advanced discount deals like BOGO offers, conditional discounts, and more.
Discount Rules for WooCommerce -Pro is one of the best investment for WooCommerce store owners like you as it benefits in many ways, beyond boosting black friday sales.
– You cannot create automatic discounts with default WooCommerce platform, but the Discount Rules Pro plugin helps you create advanced and automatic discounts such as percentage, cart, specific product/ categories, specific customers/ customer roles, subtotal discounts, discounts based on cart items, auto-apply coupon URL, bulk and bundle discounts, BOGO deals, and more.
This personalized discounts capture customers’ attention, urge them to purchase from your store, and increase your sales.