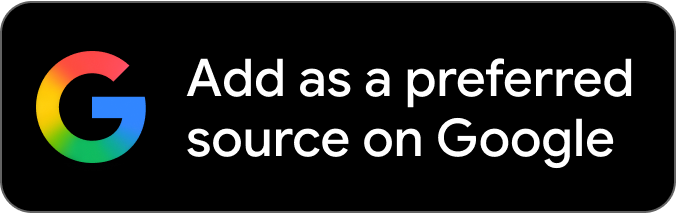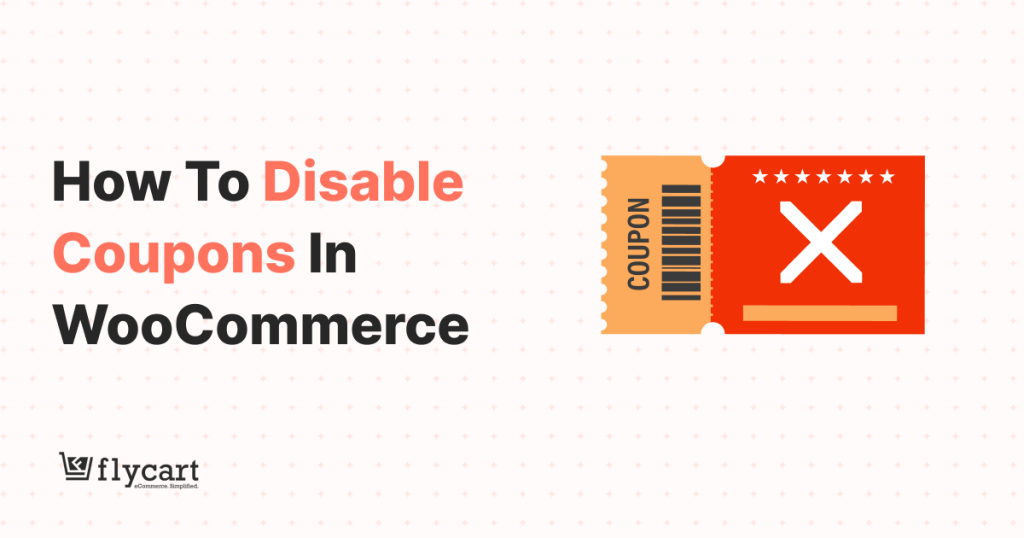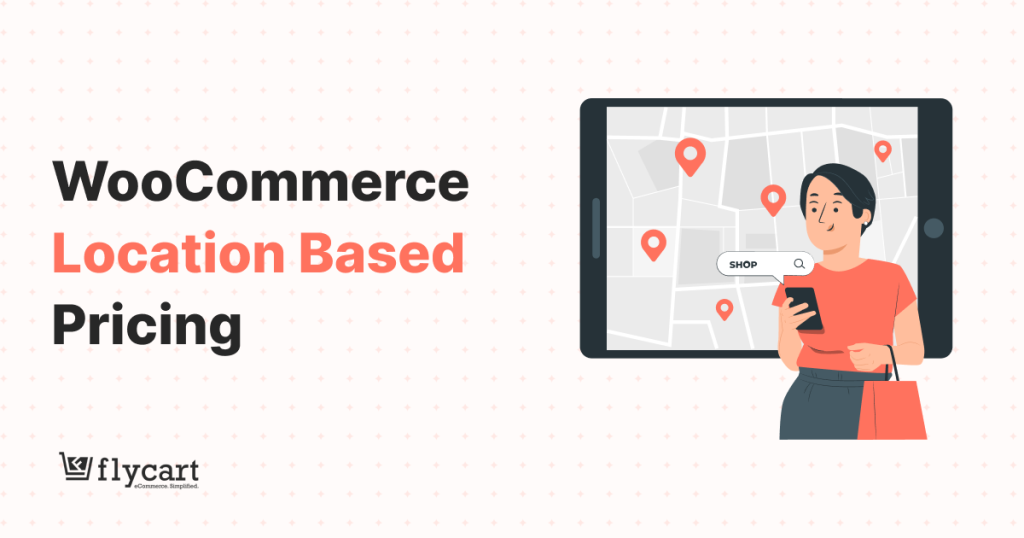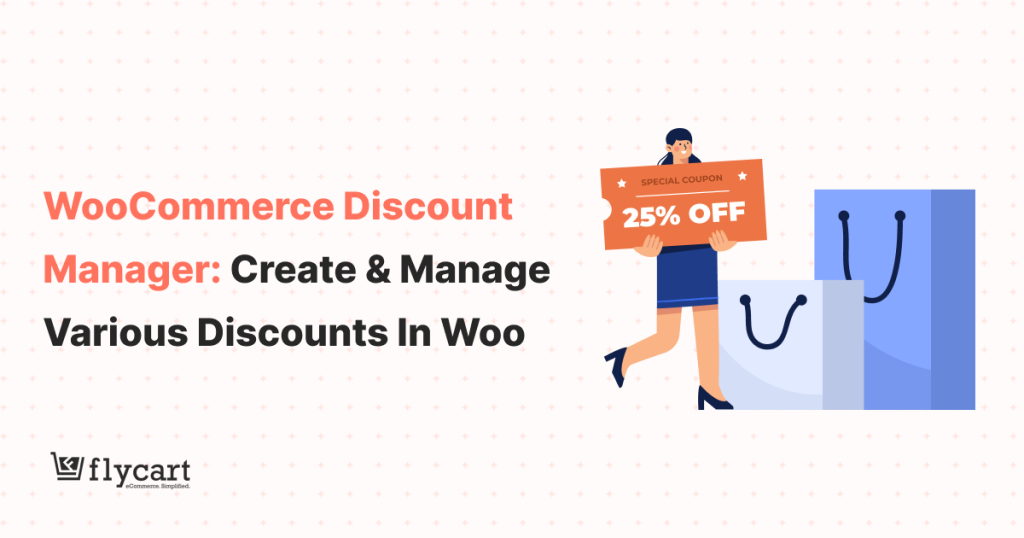You’re losing 55% of potential customers by not offering WooCommerce Smart Coupons. And 47% of new customers say they will try your brand if you offer a discount coupon.
New customers often hesitate to trust unfamiliar brands and their product quality. And a personalized coupon discount not only builds trust, but also gives them a reason to take the first step to their purchasing, helping you reach your target customers.
Smart coupons are far better than simple discounts.
For instance, imagine you are a new customer. Which discount attracts you?
- Get a 10% discount.
- Get a 10% exclusive discount on all products on your first order. Use coupon code: FIRST10.
The second option is clearly more attractive. It feels personalized and creates a connection between the customer and the brand.
That’s why you should offer personalized smart coupons for your WooCommerce store to your customers to increase your sales.
But how do you do it?
Even though WooCommerce has a basic coupon feature, it’s not enough. You need a smart coupon feature to enhance your discount strategy/
That’s why I explained all the detailed steps you need to create a WooCommerce smart coupon using the Discount Rules for WooCommerce – Pro plugin.
I’ve included different coupon types to help you implement the best strategy out here to drive more customers and sales.
Let’s get started.
Don’t lose 47% of new customers! Use the Discount Rules Pro plugin and offer a personalized smart coupon on first orders.
What are WooCommerce Smart Coupons?
WooCommerce smart coupons are an “advanced coupon” strategy that allows store owners to personalize coupon discounts, such as BOGO coupons, free gift coupons, user-role-specific coupons, first-order coupons, auto-apply coupons, and more.
Smart Coupons offer advanced coupon functionality beyond what’s available in standard WooCommerce coupons.
It also offers advanced options, such as usage restrictions and expiration dates, to attract and retain customers while boosting sales.
For example:
- Simple Coupon: 10% Off. Use the “10OFF” Coupon code.
- Smart Coupon: 10% Off on First-Time Orders. Use the “WELCOME10” Coupon code. It can be implemented using a plugin.
Here, “10OFF” is common to all customers, which does not grab more attention. Yet “WELCOME10” specifically targets first-time customers, which will attract all the new customers.
Why are Smart Coupons Necessary for WooCommerce Stores?
Smart coupons are beneficial for WooCommerce stores in the following ways:
Easily Attract Target Customers
Offering WooCommerce smart coupons that align with customers’ purchase journey will connect them with your brand, and you can easily grow a target customer base.
Increase Sales and Revenue
With smart coupons for WooCommerce stores, customers feel like saving huge money on products, which motivates them to purchase more from your store, increasing your sales and revenue.
Reduce Cart Abandonment
Customers often abandon their carts due to high delivery fees or additional charges, which will eventually be reduced with a strategic coupon offer. By applying a coupon discount on customers’ carts, they will complete the transaction.
New Product Awareness
With a WooCommerce advanced coupons offer, you can easily launch new products and increase your sales. Customers usually don’t check new products, and a discount will make them try them.
Personalized Offers
Smart coupons in WooCommerce can be tailored to individual customer preferences and purchase history, making the shopping experience more relevant and engaging.
A/B Testing
You can optimize your coupon strategy by experimenting with different coupon codes, discount percentages, and expiration dates, and customers’ purchase patterns.
Types of Smart Coupons for WooCommerce
You can create more than 10 smart coupon types for your WooCommerce store. Here are the most popular and profitable ones:
First Order Coupons
Target first-time customers with exclusive coupons. For example: “Get $5 off your first order — use code: WELCOME5”.
BOGO Coupons
Use coupons to run “Buy One Get One” deals on slow-moving or overstocked items.
For example: “Buy one T-shirt, get one free — use code: FREESHIRT”.
Similarly, you can create “Buy 2 Get One Free, Buy One Get One 50% Off” and more using the relevant coupon codes.
Bulk Coupons
Provide a discount when customers buy larger quantities of a product. For example, “Buy 2 or more to save 5%, use coupon SAVEBULK”.
URL-Based Coupons
Some customers forget to apply coupon codes, causing cart abandonment.
Use Coupon URLs to auto-apply discounts and link directly to product pages – perfect for emails and social media.
For example, “Get 25% off on Watches – click this link to claim your discount.” Example URL: “www.example.com/?wdr_coupon=watch25”.
Check More About Coupon URL:
How to Auto-Apply WooCommerce Coupons via URLs? (4 Ways)
Flash Sale Coupons
Offer a coupon for specific or all products with an expiration date. For example: “Get $10 off all products — expires in 24 hours. Use code: BUYFAST”.
Free Shipping Coupons
Most customers prefer free shipping offers to coupons and discounts. You can offer a free shipping coupon to all or specific carts with a minimum order amount to encourage customers to complete an order.
For example, “free delivery for orders above $199, use the code ‘FREEOFF’ at checkout”.
More Coupons
Other profitable smart coupon types are percentage coupons, cart abandonment coupons, purchase-history coupons, and more, which also help in getting more orders.
How to Create WooCommerce Smart Coupons?
Creating a WooCommerce smart coupon requires a plugin like Discount Rules for WooCommerce – Pro, as the basic coupon feature does not have smart features to increase sales.
This WooCommerce smart coupon plugin offers advanced conditions to create various types of smart coupons for your store.
Installing the Discount Rules Plugin:
To install the Discount Rules plugin, follow these steps:
- Open your WordPress dashboard.
- Go to “Plugins” -> “Add New”.
- Search for “Discount Rules for WooCommerce (by Flycart)”.
- Click the “Install” button to install and activate it on your WordPress-WooCommerce site.
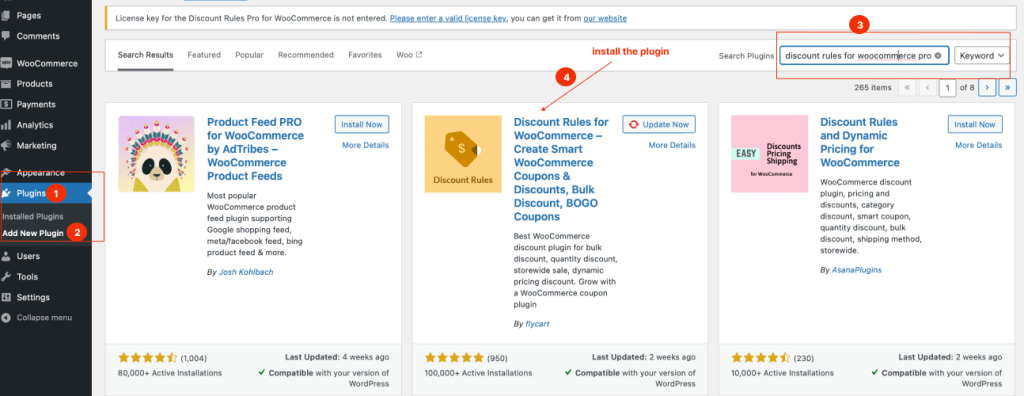
Let’s check the steps to create different types of smart coupons for WooCommerce:
Type 1: WooCommerce BOGO Coupons
For example, let’s create a simple Buy One Get One Free offer in WooCommerce for all products using a coupon.
To create a WooCommerce BOGO coupon:
- Go to “WordPress dashboard” -> “WooCommerce” -> “Discount Rules”.
- Click the “Add New Rule” button.
- Enter the “Rule Title” (rule name) for your reference.
- Select “Discount Type,” “Buy X Get X”, and filter “All Products”.
- In the “Discount” section, set the Minimum and Maximum buy quantities. Also, set the Get/ Free quantity.
- Choose “Discount Type”, “Free”.
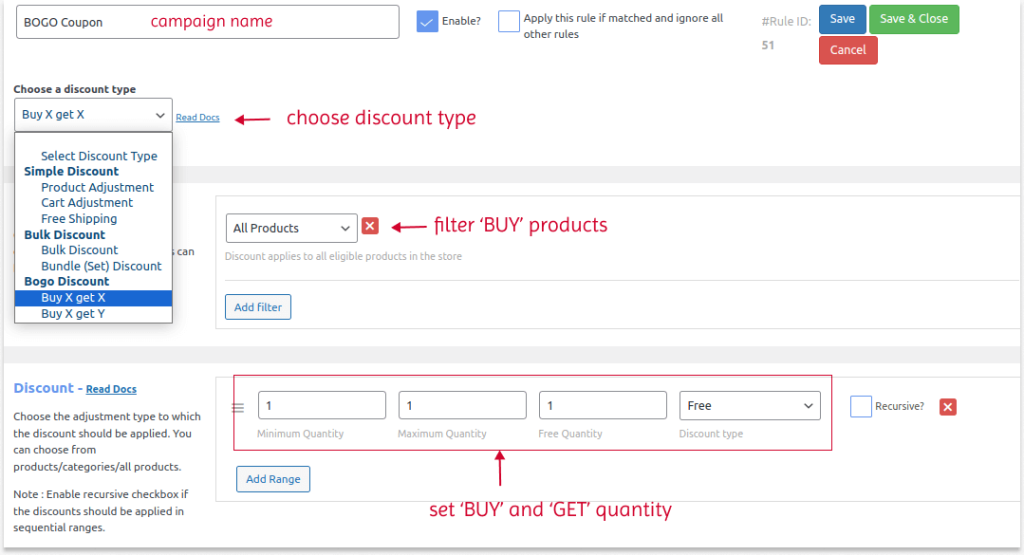
- In the “Rules” section, choose “Condition Type” as “Coupons” and set the coupon code.
- Finally, save and enable the rule.
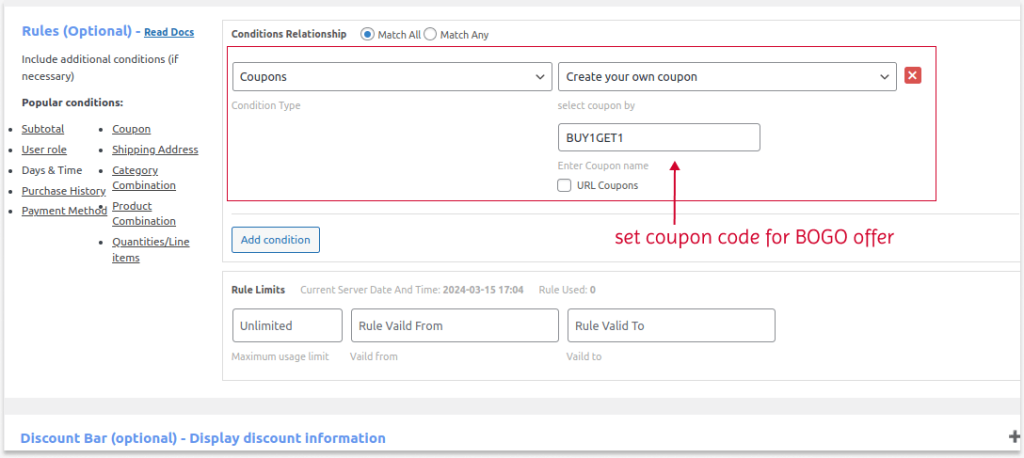
When a customer adds any products from the store and enters the “Buy1Get1” coupon during checkout, a free product is added to their cart.
This smart coupon tactic is best for moving slow-selling products and clearing inventory.
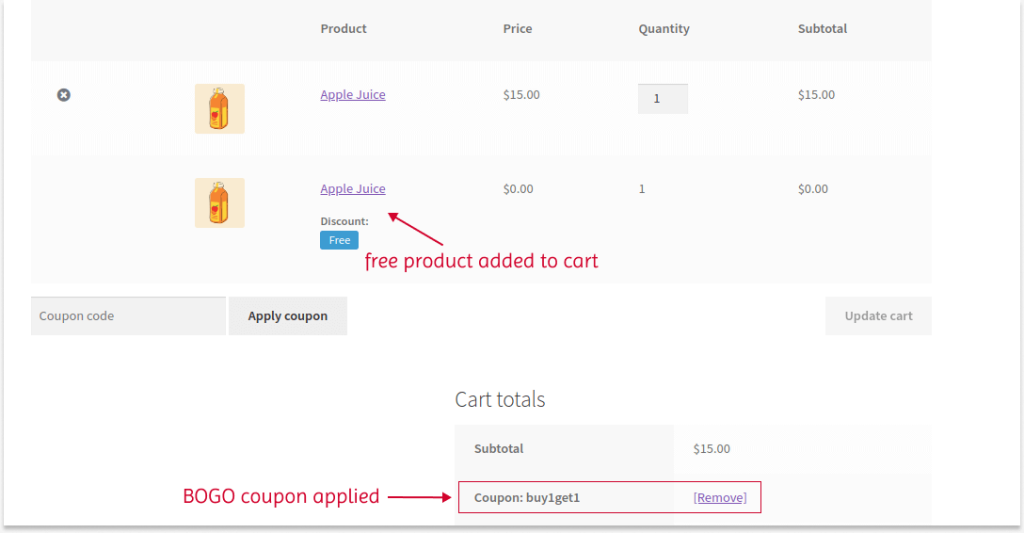
Related Read:
How to Create a WooCommerce Buy One Get One (BOGO) Offer? (More BOGO related scenarios)
Type 2: Flash Sale Coupons for WooCommerce
Flash sale coupons are the best way to create a sense of urgency for customers and motivate them to purchase quickly before the offer ends. It can boost sales of a particular product in a specific period.
For example, let’s create a 10% discount for a specific product using a limited-time coupon.
To create a flash sale coupon in WooCommerce:
- Go to “WooCommerce” -> “Discount Rules”.
- Add a new rule.
- Enter the “rule title”.
- Choose the Discount Type, “Product Adjustment”.
- Filter specific products to apply the coupon. Here, I choose “Apple Juice”.
- In the “Discount” section, set “Discount Type” as “Percentage Discount” with “Value.”
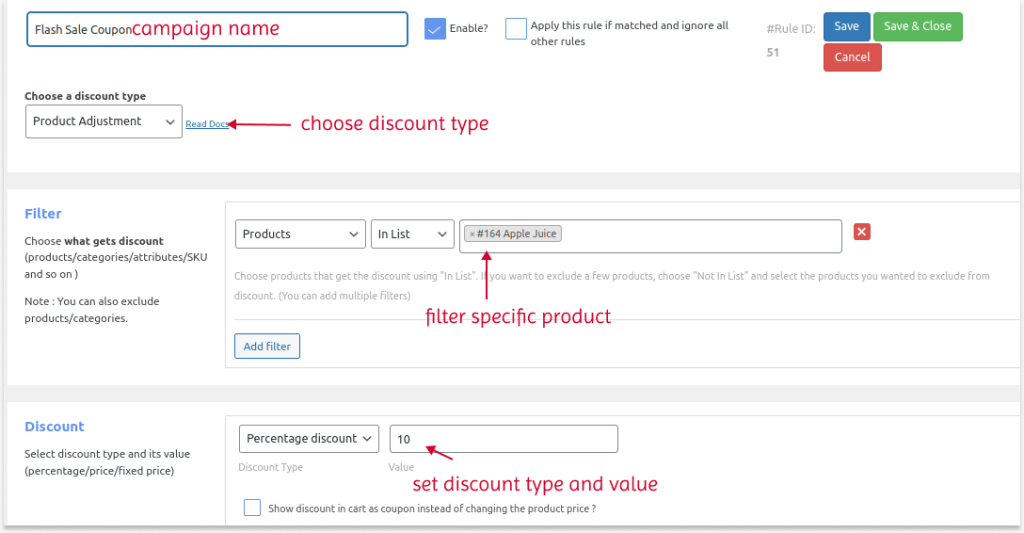
- In the “Rules” section, set two conditions:
- The first condition is “Coupons” – Set the coupon code for the offer.
- The second condition is “Date and Time” – Set a specific period to run the offer.
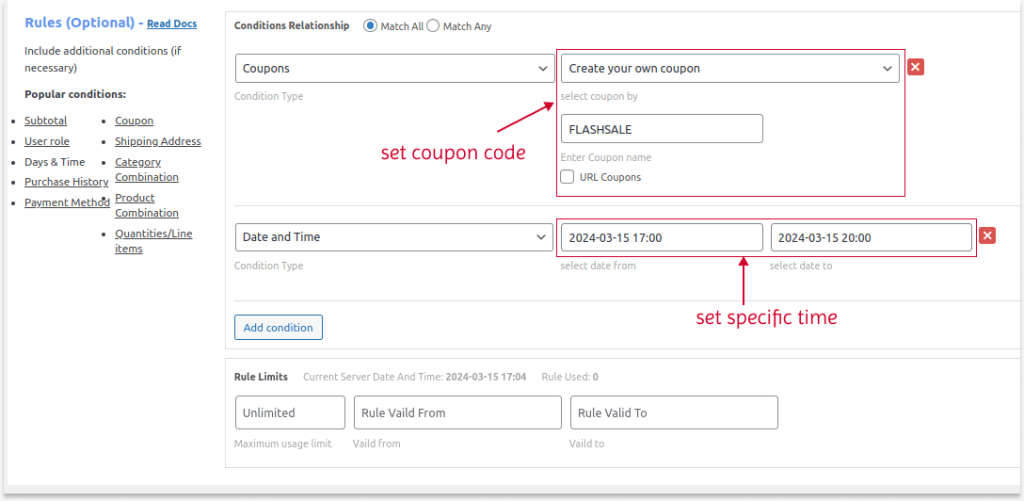
- Optionally, navigate below and select “Discount Bar”.
- Enable “Discount Bar”.
- Customize the sale badge text and its style.
- Lastly, save and enable the rule.
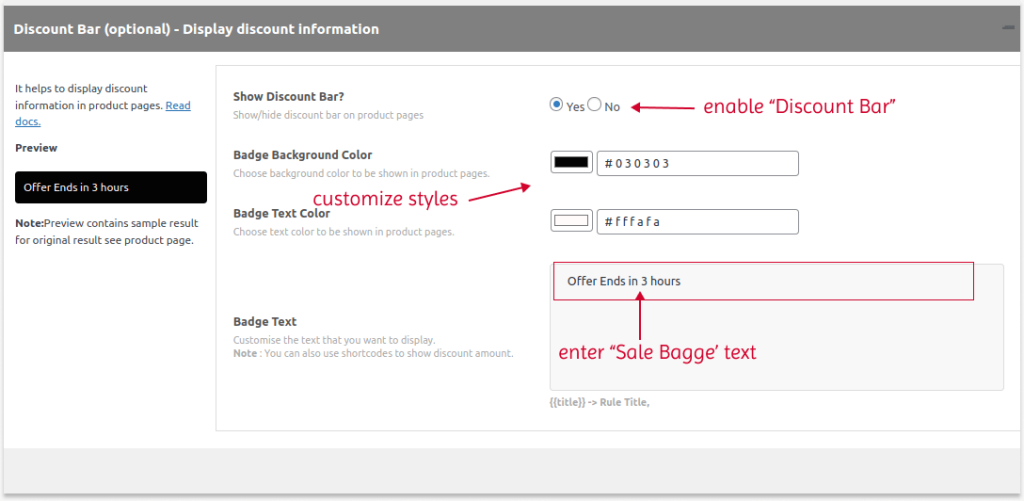
The sale badge text will be displayed on product pages to urge customers to buy the product within the offer time.
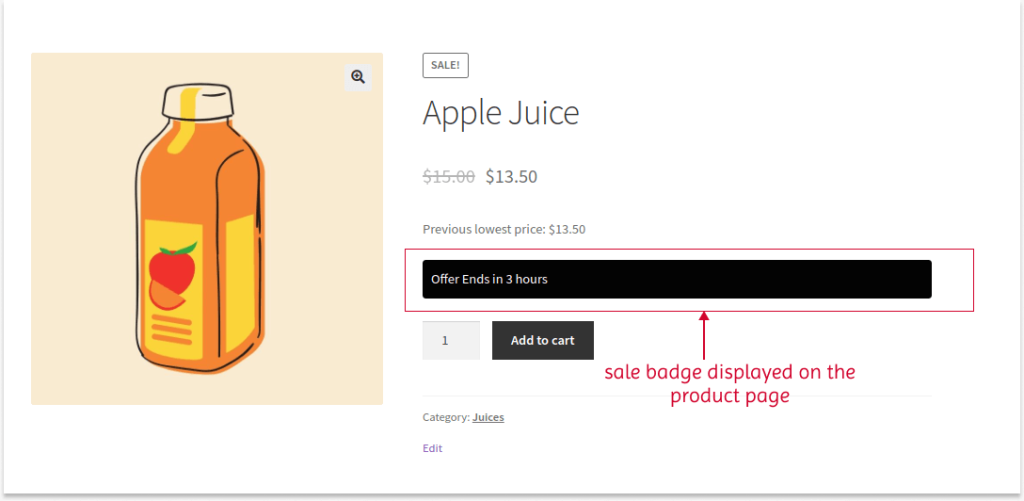
When customers add the product to their cart and apply the flash sale coupon code, a percentage discount will be applied to the order.
Also, the coupon will expire after a fixed time.
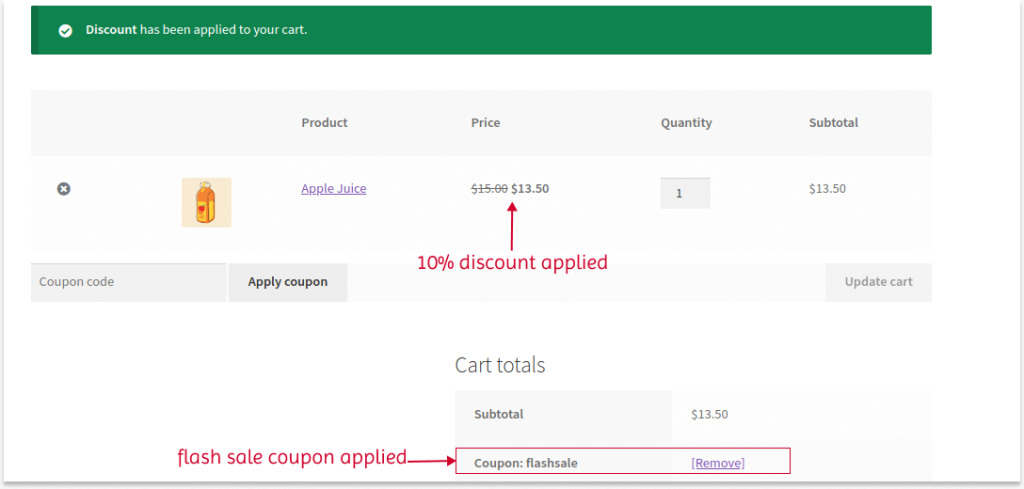
Related Scenarios:
How to Create WooCommerce Flash Sale Pricing and Discounts?
Create smart BOGO or flash sale coupons using the Discount Rules Pro plugin to increase order value.
Type 3: SubTotal-Based WooCommerce Coupon
Applying a subtotal-based WooCommerce coupon is a smart way to increase the average order value. Customers will purchase more to reach a specific total value and get discounts.
For example: Create a $15 fixed discount for a specific category based on cart subtotal with a coupon.
To create a WooCommerce subtotal-based coupon:
- Open the “WooCommerce” dashboard and navigate to “Discount Rules”.
- Click the “Add New Rule” button.
- Choose “Discount Type” as “Cart Adjustment”.
- Filter the specific product category to apply discounts.
- In the “Discount” section, set “Discount Type” as “Fixed Discount” with “Value” as “15”.
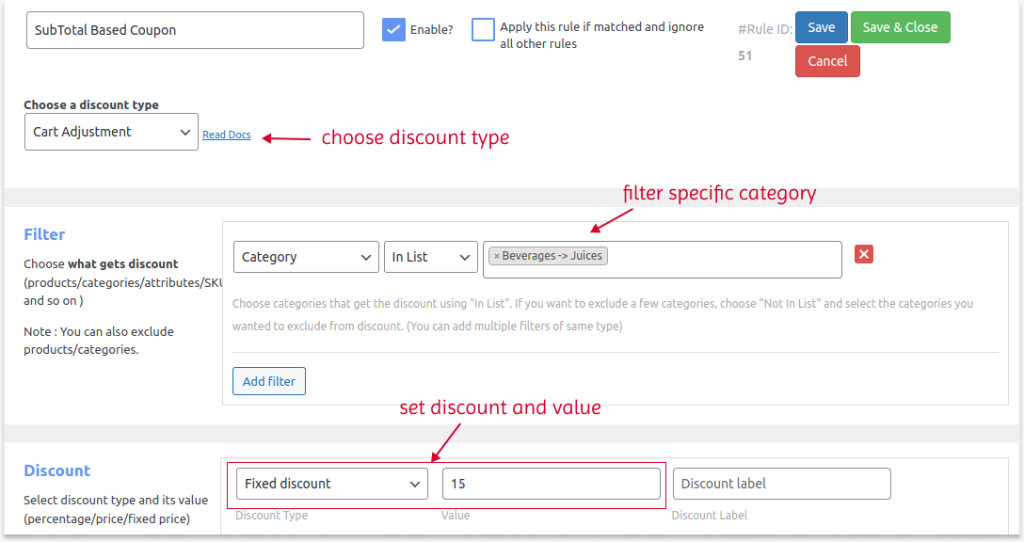
- In the “Rules” section,
- Set the first condition as “Coupons” and set the coupon code.
- Add the second condition as “Subtotal” and set the minimum order value.
- In the “Rule Limits” section, you can set the coupon offer’s “Usage Limit” and expiry date.
- At last, save and enable the rule.
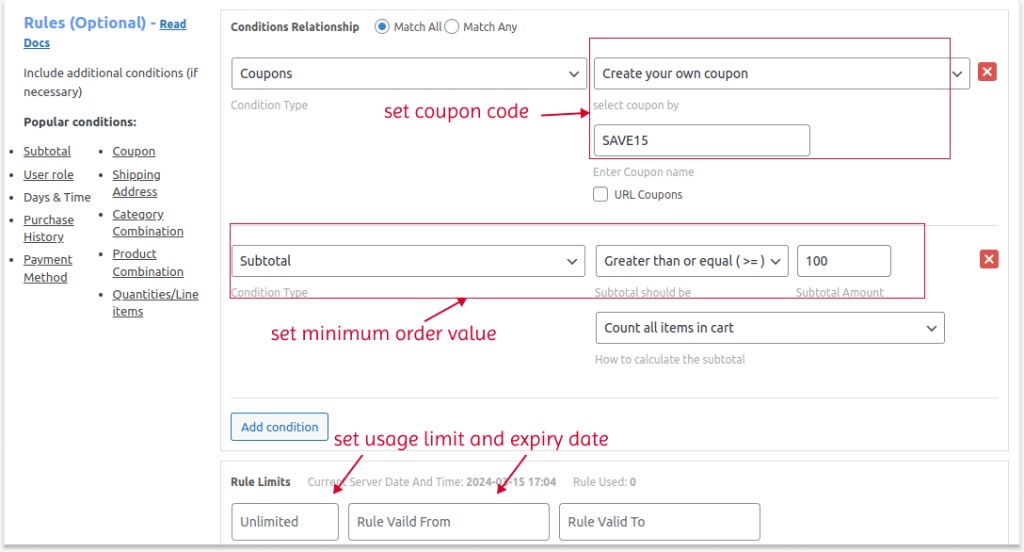
When customers add a product worth of order value from a specific category and use a coupon, a $15 fixed discount will be applied.
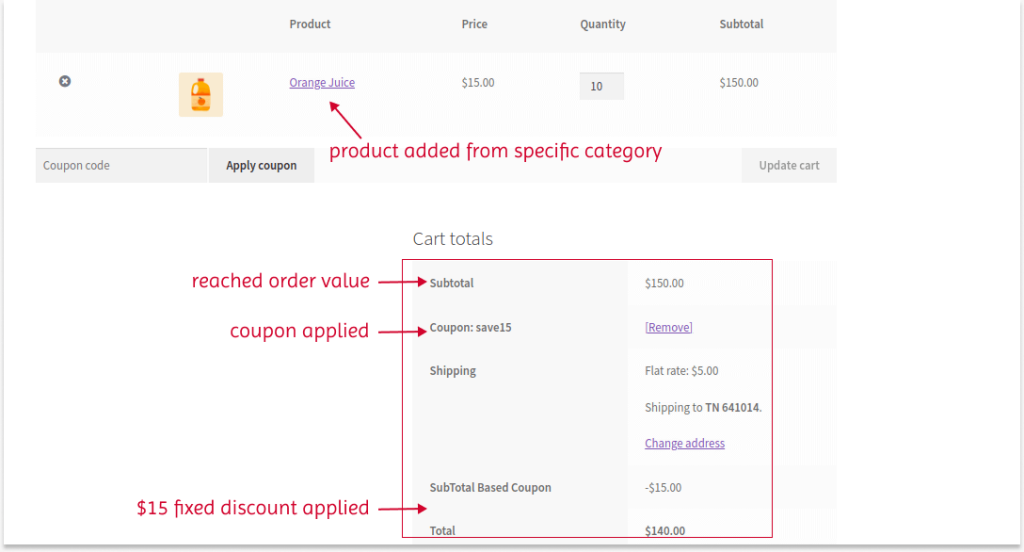
Related Read:
How To Set A Minimum Order Amount In WooCommerce?
More Coupon Types Guides
In addition to the above three popular smart coupon types, you can try different coupon types, such as:
- Bulk discount coupons and bundle deal coupons to attract existing or wholesale customers and boost sales.
- Or, offer a first-order WooCommerce coupon to attract new customers.
- Another interesting and attractive smart coupon type is applying coupons only to specific customers. This strategy makes those specific customers feel special and valued, which increases their loyalty towards brands and helps in getting long-term repeat sales.
As discussed earlier, you can also add an auto-apply coupon in WooCommerce to help customers get discounts without entering the coupon code. It saves customers’ time and enhances their shopping experience.
Mistakes to Avoid While Creating Advanced Coupons for WooCommerce
Mistakes may occur if you offer smart coupons for the first time. But, no worries. Here are the commonly occurring mistakes and solutions to rectify them:
Disabled Coupon Option
If the smart coupon rule is not working, make sure you have enabled the coupon and discount rule.
Also, navigate to “WooCommerce” -> “Settings” (General) -> “Enable Coupon” option, if you synchronize the existing coupon code with the new discount rule.
Updating Old Version
The discount rule of the plugin or the default may not work properly if you have older versions. Make sure you have updated to the latest version of WooCommerce and the plugin. It also helps in clearing bugs.
Creating More Rules
You can definitely create three or more coupon discount rules in WooCommerce using the Discount Rules plugin for different products with different coupon discounts.
However, make sure you don’t create the same offer twice, and also ensure that you set the “priority” of which rule to apply first to avoid coupon issues.
Best Practices for Offering Smart Coupons in WooCommerce
Smart coupons in WooCommerce will be successful with the following best practices:
- Create Clear Visuals for Your Offer: Customers can only utilize your coupon code when they know it. Create attractive visuals on your site and social media platforms to highlight your coupon offer.
- Group Your Customers: You may not provide discounts to every customer in your store. Hence, group your customers based on their purchase history and offer WooCommerce smart coupons only to specific customers.
- Set Expiry Date: The WooCommerce smart coupon must have an expiry date. Discounts for long days can result in revenue losses.
Related Read:
How to Set Up WooCommerce Coupon Expiry Time?
- Set Purchase Conditions: Proper terms and purchase conditions are essential to qualifying for your smart coupon offer. Explaining all the conditions beforehand will help you avoid confusion and enhance the customer experience.
Create free gifts and free shipping coupons using the Discount Rules Pro plugin to reward loyal customers, enhance loyalty, and boost sales.
Conclusion
The struggle to acquire new customers and make a sale is real. Offering WooCommerce smart coupons will be an effective and profitable strategy for getting new customers and retaining existing ones.
Use the “Discount Rules for WooCommerce – Pro” plugin to offer advanced and smart coupons with unique and irresistible offers.
With this smart coupon plugin for WooCommerce, the possibilities for creating offers and making sales are endless. Download it now to increase your revenue.
Also Read:
- How to Schedule a Coupon in Woocommerce?
- 12 Best WooCommerce Coupon Plugins
- How to Create a WooCommerce Free Product Coupon?
Frequently Asked Questions
To auto-apply a coupon in WooCommerce:
1. Install and activate “Discount Rules for WooCommerce – Pro”.
2. Go to “WooCommerce -> Discount Rules”.
3. Click “Add New Rule” and set your discount conditions.
4. Enable “URL Coupons” to apply discounts automatically.
5. Save and publish the rule.
To create a dynamic coupon in WooCommerce:
1. Install and activate “Discount Rules for WooCommerce – Pro”.
2. Go to “WooCommerce -> Discount Rules” and click “Add New Rule”.
3. Set your “discount offer” based on your sales goal.
4. Add the first condition as “Coupons” and set your “coupon code”.
5. Add a “second condition” based on purchase criteria.
6. Save the rule.
Customers must meet the conditions and use the code to receive the discount, enabling flexible, dynamic coupon offers.
To display coupons on the WooCommerce checkout page, you can enable sale badges or use banners to announce your coupon offer to targeted customers.
To add a free shipping coupon in WooCommerce:
1. Install and activate “Discount Rules for WooCommerce – Pro”.
2. Go to “WooCommerce -> Discount Rules”.
3. Add a new rule and choose “Free Shipping” as the discount type.
4. Under Rules, add the condition “Coupons” and set the coupon code.
5. Add another condition for “City/Country” to specify eligible delivery locations.
6. Save and enable the rule.
You can track WooCommerce coupon usage in two ways:
1. Default Feature: Go to “Marketing -> Coupons” to view “usage limits” and track coupon use.
2. With Discount Rules Pro Plugin: Go to “Discount Rules -> Reports” for detailed performance reports on smart coupons and discount campaigns.