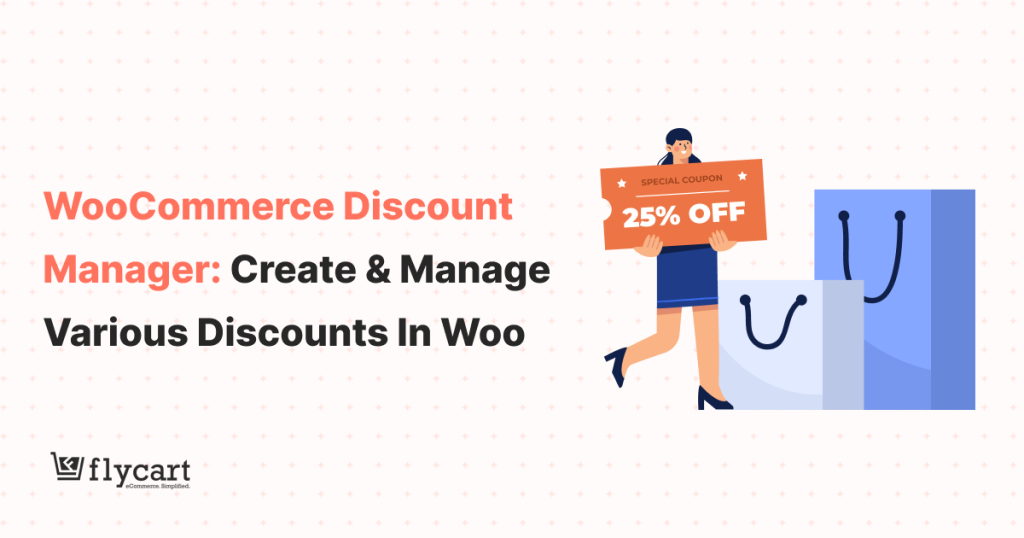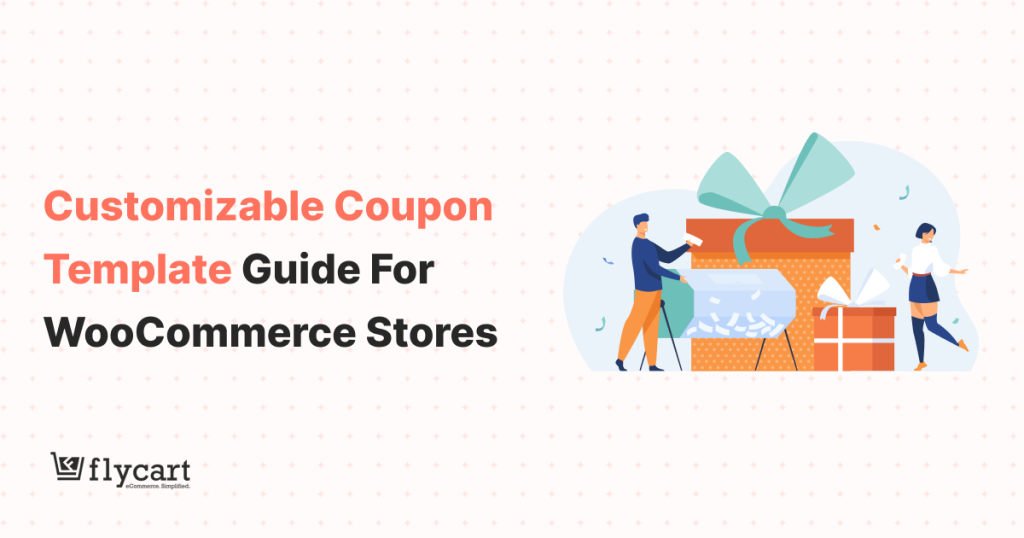As the term says, WooCommerce one-click upsell helps store owners like you increase order value and sales with a single click. But how?
With a one-click upsell strategy on your WooCommerce store, customers can explore more products that are related to their main purchases and simplify their shopping process by adding the additional items to their cart in a click without navigating to the product pages.
It not only enhances customers’ shopping experience but also boosts their cart value and your overall sales and revenue.
Many online store owners utilize these single-click upsells to increase their sales by upto 30%.
While WooCommerce have a dedicated upsell feature, it can be implemented only on product pages. But if you use a one-click upsell plugin like UpsellWP, your upsell offers can engage customers at every step of purchasing journey.
In this blog, you’ll learn the steps of creating a one-click upsell in WooCommerce for every pages. You can also learn how this one-click upsell funnel works with real-life examples. Let’s start.
Show one-click upsells from product to order-confirmation pages using the best upsell plugin and increase your AOV by up to 41%.
What is WooCommerce One-Click Upsell?
WooCommerce one-click upsell is a feature or strategy that involves creating pre-purchase and post-purchase upsell offers with a one-click. With this, online store owners can offer related and upgraded product suggestions and customers can add these offers directly to their cart with a single click, which leads to increased order value.
Example: When customers buy a laptop, you can offer them related or expensive products like laptop bags or a laptop with more RAM to increase their order value. With a one-click upsell for WooCommerce, customers can click the checkbox and add the offer without redirecting to the offer product page.
Why Are One-Click Upsells Important?
One-click WooCommerce upsells are a proven tactic to increase your online store sales. Here are some reasons why it is essential for your WooCommerce stores:
- Increase Average Order Value (AOV)
WooCommerce one-click upsell suggests related or upgraded products. Since these offers are relevant and complement the primary purchase, customers are more likely to add these products to their cart, increasing the average order value.
- Boost Sales and Revenue
Providing relevant product recommendations can increase the quantity of items in customers’ carts and, consequently, raise the average order value. This, in turn, contributes to overall sales and revenue growth.
- Enhance Customer Experience
Customers are not aware of more products that can elevate their purchase experience. Hence, with WooCommerce one-click upsell funnel, you can introduce them to complementary products that add value to their primary purchase.
- Improve Customer Lifetime Value
A positive customer experience improves customer lifetime value. Hence, you can apply a one-click upsell strategy to provide additional value to your customers, urging them to become regular customers.
- Competitive Advantage
As an online store owner, implementing unique sales strategies like WooCommerce 1-click upsell lifts your brand to stand ahead of competitors.
- Better Inventory Management
Whether you have slow-selling items or are launching new products related to customers’ preferences, one-click upsell in WooCommerce is an excellent way to showcase these products to your customers.
- Reduced Cart Abandonment
In case of cart abandonment, you can try one-click upsell funnel for WooCommerce to provide valuable product offers based on cart items and encourage customers to complete their purchases.
Types of One-click Upsells in WooCommerce
WooCommerce one-click upsells have two types: Pre-purchase and Post-purchase offers.
WooCommerce pre-purchase upsells occur before or during the checkout process, and WooCommerce post-purchase upsells occur after the successful transaction.
One-click upsell traditionally refers to post-purchase offers displayed after a transaction on the order confirmation or thank-you pages.
However, it has evolved, and now online store owners utilize one-click upsell on product, cart, and checkout pages, enhancing their order value not just after the transaction but also during the pre-purchase process.
How One-Click Upsell Funnel for WooCommerce Works?
A One-click upsell funnel for WooCommerce has five stages and works by triggering customers’ main purchases. Let’s breakdown each stage step-by-step:
- Trigger of Main Purchase: WooCommerce one-click upselling starts at a specific trigger point, often after the transaction or during the pre-purchase process.
- Display One-Click Upsell Offer: One-click upsell funnel for WooCommerce is displayed with a single click in both ways:
- Pre-Purchase Upsell: When customers browse and add products to their cart, one-click offers are displayed on product, cart, or checkout pages.
- Post-Purchase Upsell: When customers complete the transaction, single-click upsells are displayed on order confirmation or thank-you pages.
- Accept One-Click Upsell Offer: With the single-click feature, customers can easily add the offered products in a single click at any time of their shopping journey.
- Customers who find relevant product recommendations during the pre-purchase process can add items in one click without navigating to product pages.
- If customers find related product offers during the post-purchase process after a transaction, they can add items in a single click without re-entering their checkout and payment information.
The product cost will be deducted from the same payment information, simplifying customers’ purchase process.
- Optional Upsell Offers: With the one-click upsell funnel for WooCommerce, customers’ cart value will increase. It is optional to display multiple one-click upsell offers on different purchase points of the sales funnel to boost revenue.
- Complete Transaction: Finally, the transaction will be completed successfully, making customers spend more on the WooCommerce store.
Creating an effective upsell funnel in WooCommerce enhances customer experience and increases AOV.
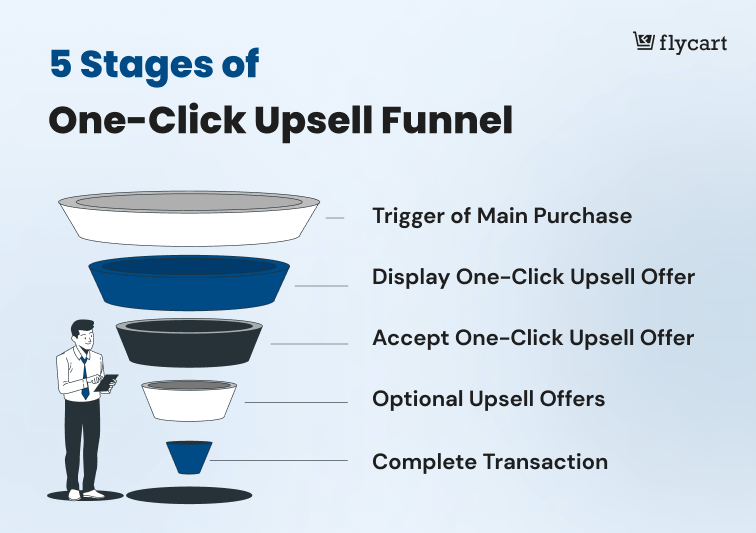
Choosing the Best Upsell Plugin
Choosing the best WooCommerce one-click upsell plugin is essential to improve the performance of your online store. While buying the plugin, consider the following factors:
- Features: Choose the single-click upsell plugin that allows you to add one-click offers during pre- and post-purchase processes.
- Price: Price is one of the most important factors when investing in a plugin. You have to ensure that the one-click upsells plugin is within your budget.
- WooCommerce Compatibility: Since you are running a WooCommerce-based store, your plugin should be compatible with the platform and other third-party plugins.
- Ease-of-Use: The purpose of using a one-click upsell plugin is to simplify the process of adding one-click upsell in WooCommerce. Hence buy a plugin that is easy to use.
- Support and Updates: You invest in a plugin to yield long-term sales. Hence, you can check whether the selected plugin has a support team or assistance to solve your queries and also provides regular plugin updates.
- Customer Reviews: Customer feedback is helpful before buying a plugin. Check reviews to know the performance of the plugin.
You can select the plugin based on your preferences and the above factors.
From the plenty of upsell plugins available, “UpsellWP” plugin is one of the best one-click WooCommerce upsell plugins to create your offers. It satisfies all the above requirements, such as compatibility, ease-of-use, plugin support & updates, and also has good customer reviews.
In this tutorial, we use this plugin to create one-click upsell offers. Check the documentation to install and activate the plugin.
Create pre-purchase and post-purchase upsells with single-click option using the UpsellWP plugin to enhance customer experience and order value.
How to Create a WooCommerce One-Click Upsell? (7 Ways)
Creating a WooCommerce one-click upsell is a powerful way to enhance basic upsell offers into single-click upsell offers that help customers easily add items to their cart.
Creating Pre-Purchase One-Click Upsell
First, we will look at creating one-click WooCommerce pre-purchase upsells. Here, we can display the 1-click upsell offers on the product, cart, checkout pages.
1. One-Click Upsell on WooCommerce Product Pages
Showing one-click WooCommerce upsell offers on product pages helps customers find related items for their purchase.
To create one-click upsells on WooCommerce product pages, follow these steps:
- Install the “UpsellWP” plugin on your WordPress dashboard.
- Go to WooCommerce -> UpsellWP -> Campaign -> Create New Campaign -> “Frequently Bought Together.”
- Enter a campaign name for your easy reference.
- In the “Filters” section, choose whether to display upsell offers for all products or specific ones.
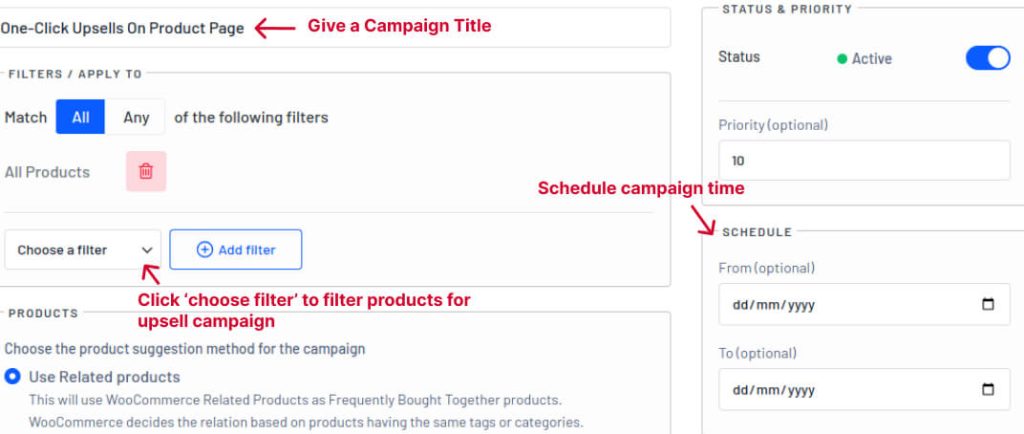
Note: On the right side, you have options to set campaign time, status, and priority.
- In the “Products” section, select upsell products using one of the following product suggestion methods:
- Use Related Products: WooCommerce automatically suggests related products based on the same category or tags from the main product.
- Use Cross-Sell/ Upsell Products: Utilize built-in upsell and cross-sell features to show those linked products as upsell offers.
- Use Custom Products: This option is provided exclusively by the “‘WooCommerce upsell & order bump’”UpsellWP” plugin. When you choose this campaign type, you are able to add a group of products to be displayed under the “Frequently Bought Together” section as product bundles. To achieve this, click “WooCommerce -> Products -> Choose the ‘edit’ option of one product.” In the “Product Data” section, you can have options to group products for “Frequently Bought Together” offers.
- Use Specific Products: Choose specific products for upsell product recommendations.
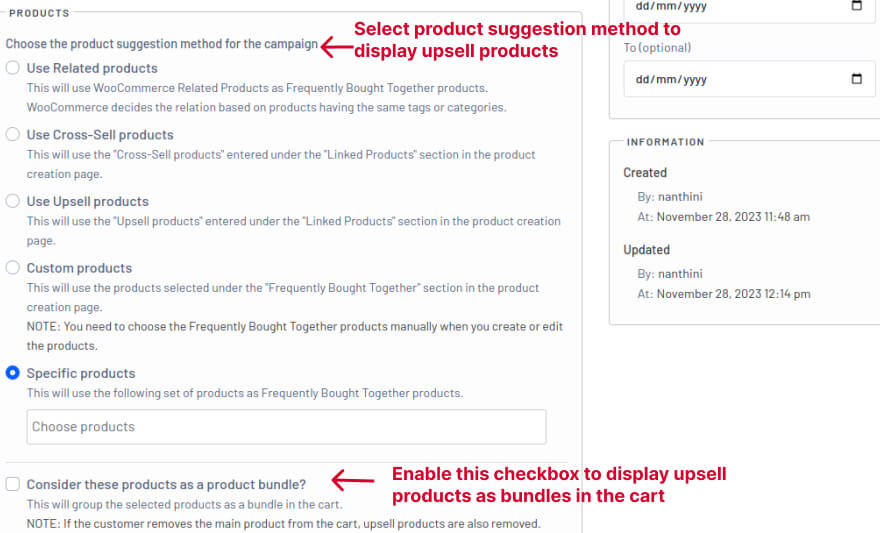
Tip: If you don’t know about the default WooCommerce cross-sell and upsell feature, you can check these two blogs to add upsell and cross-sell products in WooCommerce using the default feature.
(i) How to add upsell products in WooCommerce?
(ii) How to add cross-sell products in WooCommerce?
- Also, you can choose whether to show the upsell products as a bundle in the cart.
- Determine the display location for upsell offers. Also, provide discounts for upsell products or combined purchases.
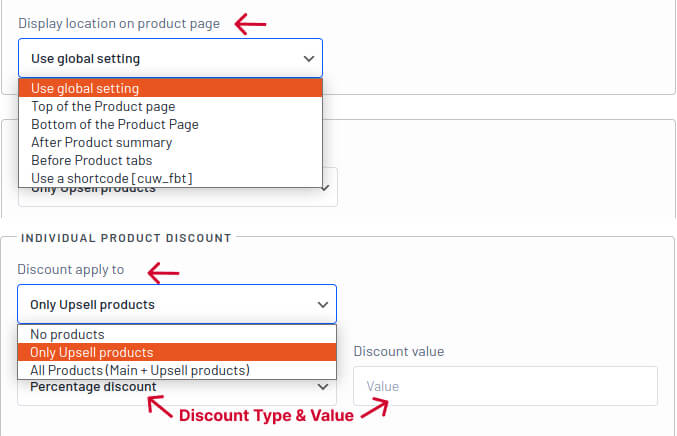
- This WooCommerce one-click upsell plugin allows you to customize the upsell offer, including title, CTA text, and template.
- Enable “Custom Styling” to adjust text styles and image size in the template.
- Save and activate the campaign.
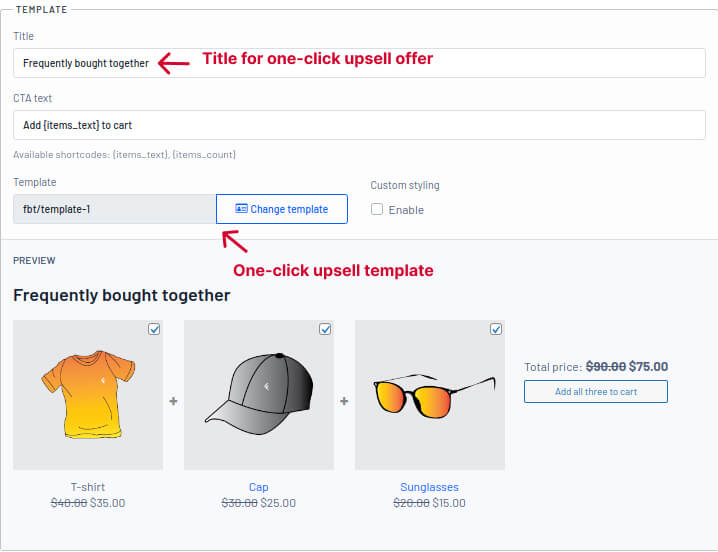
- Result: On a WooCommerce product page, customers can click “Add all” to automatically add selected items to their cart without redirecting to a specific product page.
It is the power of one-click upsell to simplify customers’ purchase process.
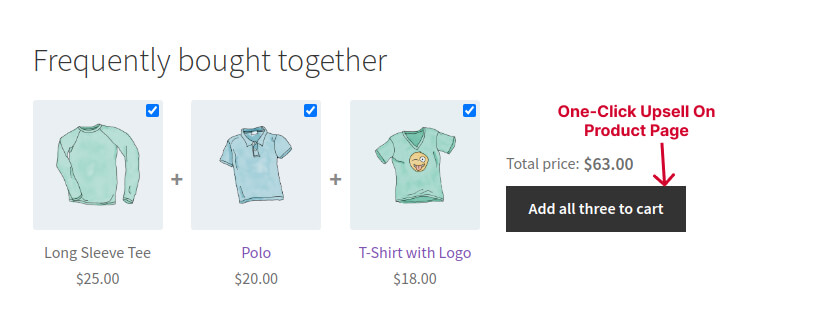
2. 1-Click Upsell on Cart Pages
Offering 1-click upsell for WooCommerce cart pages also encourages customers to add more as they have already decided to purchase from your store.
To create one-click upsell offers on WooCommerce cart pages, follow these steps:
- Go to WooCommerce Dashboard -> UpsellWP -> Create New Campaign -> Cart Upsells.
- Enter a campaign name.
- In the “Offers” section, add up to five upsell offers with related product recommendations.
- You can customize the offer style, color, and template in the “Template Contents” and “Template Styling” sections when adding an offer.
- Choose the display location and decide whether to show all or random offers in the “Display Method” section.
- You may select specific main products in the “Conditions” section to apply the one-click upsell offer.
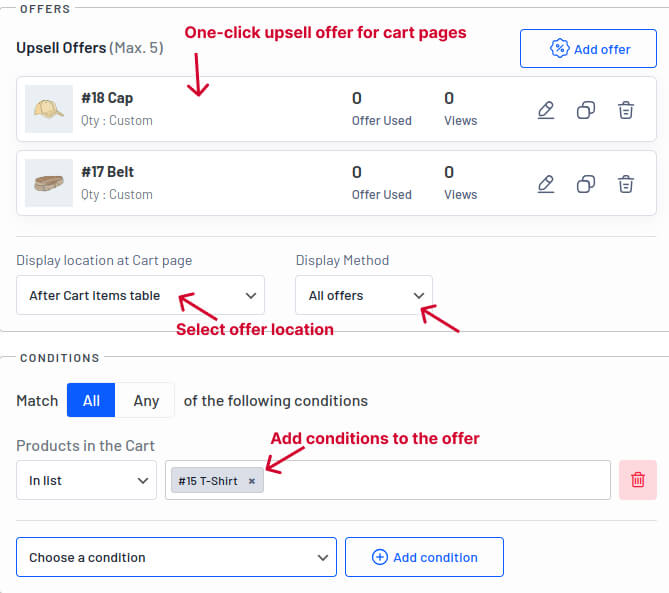
- Save and activate the offer.
- Result: When customers click “Add to Cart,” one of the upsell offers automatically adds to the cart without redirecting to product pages.
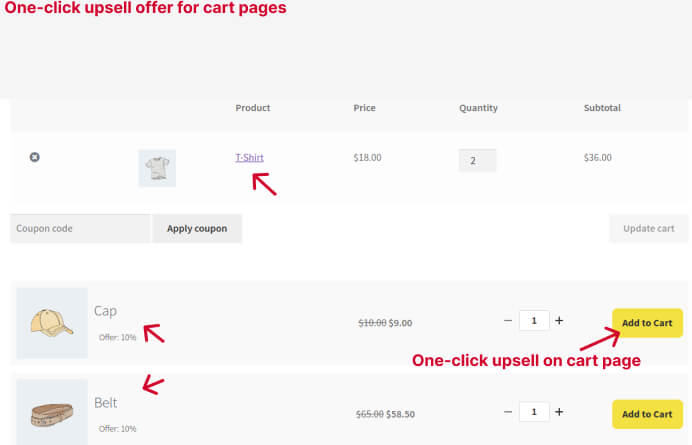
3. Checkout Order bumps
Checkout upsells (or) the go-to term “WooCommerce order bumps,” are where online store owners provide one-click upsell offers during the checkout process. It is one of the popular and mostly used strategies to increase order value.
Like the cart page process, you can add upsell products and conditions to the checkout page by navigating to WooCommerce and selecting the campaign as “Checkout Upsell.”
We already have a detailed guide to creating a one-click upsell offer on the WooCommerce checkout page. You can check here – Steps to Create a One-Click Checkout Order Bump.
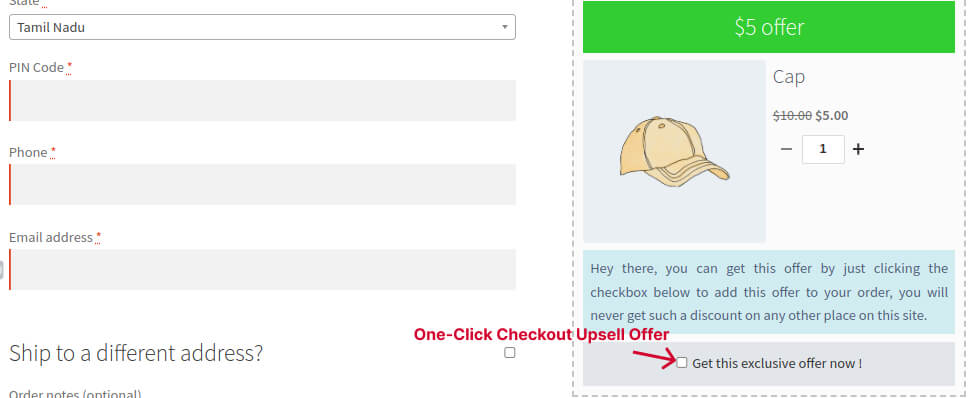
4. Upsell & Cross-sell Popup Offers
WooCommerce 1-click upsell and cross-sell popup is helpful for suggesting one-click offers when customers have decided to pay for the product.
With this one-click WooCommerce upsell plugin, you can show upsell pop-ups with two triggers – when customers add a product to the cart and click the ‘Proceed to Checkout’ button.
- Navigate to WooCommerce -> UpsellWP -> Campaigns.
- After selecting the new campaign as “Upsell Popups,” you can set the trigger to show a popup offer.
- Similar to adding offers on product pages, you can select the upsell products from the four options – related products, upsell/ cross-sell products, custom, or specific products.
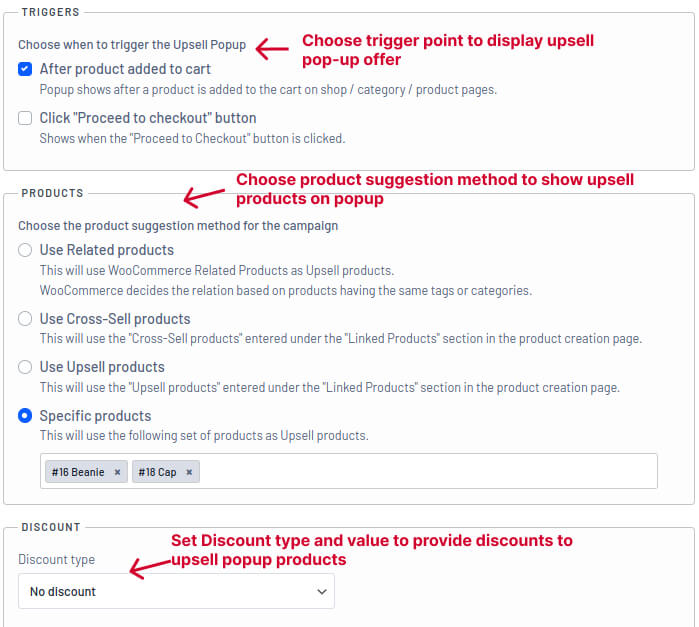
- You can also add discounts in WooCommerce upsells and set conditions to the offer. You also have the feature for customizing WooCommerce 1-click upsell offers.
- Result: When customers proceed to checkout or add items to their cart, WooCommerce 1-click upsell displays as pop-up offers. They can add the items with a single click without redirection.
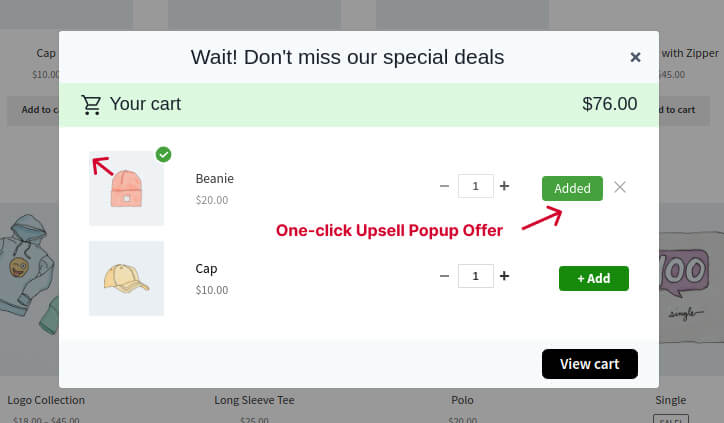
Creating Post-Purchase One-Click Upsell
Now, we will look at creating one-click WooCommerce post-purchase upsells. Here, we can display the 1-click upsell offers during order confirmation or on thank-you pages.
5. One-Click Post-Purchase Upsell
When a customer completes their initial purchase, they can add post-purchase offers seamlessly using the post-purchase one-click upsell feature. To do this, follow these steps:
- Go to WooCommerce -> UpsellWP -> Campaigns.
- Select the campaign as “post-purchase Upsells.”
- In the “Offers” section, add up to five upsell offers.
- In this post-purchase WooCommerce upsell campaign, you have the option to show a countdown timer for the offer to create urgency.
- If needed, add conditions to the offer and save them.
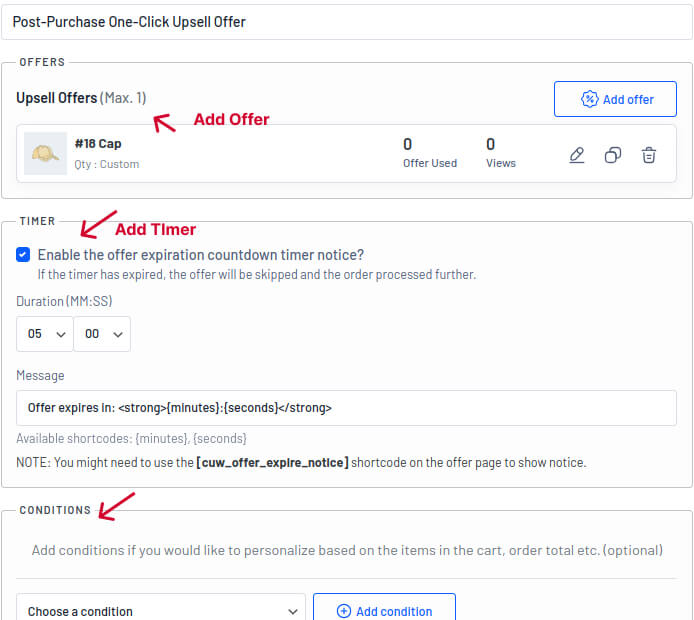
- Result: When a customer clicks the “Place Order” button, the post-purchase offer will display before the order confirmation page. The customer can add this offer with a click.
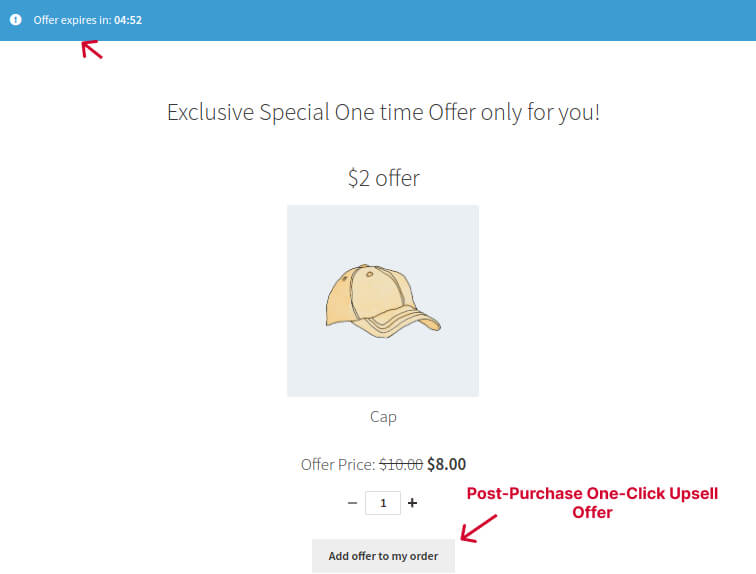
6. One-Click Upsells on Thank-You Pages
Thank-you pages are almost the last opportunity to show upsell offers. After this, you can connect with customers via email. Some online store owners show this offer during the WooCommerce order completion/ confirmation page.
To create single-click upsells on Thank-you pages, follow these steps:
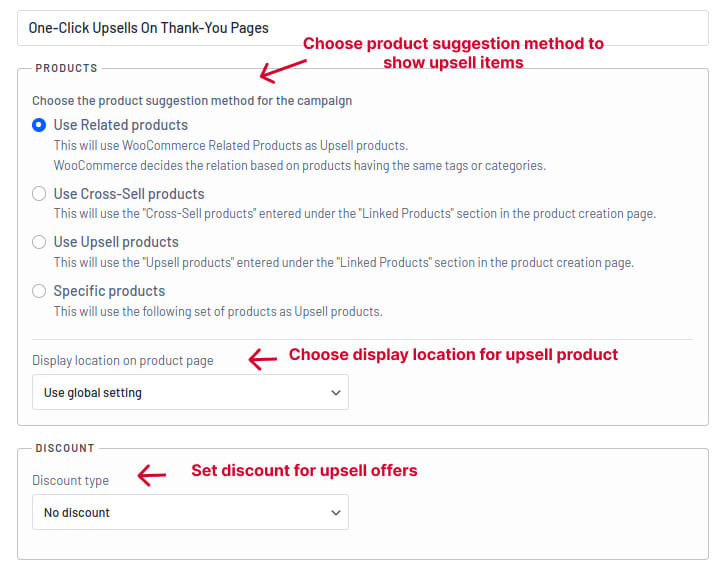
- Go to WooCommerce -> UpsellWP -> Campaigns.
- Select a new campaign as “Thank you page upsells.”
- Select upsell products from four different choices. Also, set the display location and discount for the one-click upsell offer.
- You can also customize templates and text styles.
- Add conditions to the offer, if necessary.
- Save the campaign.
- Result: After customers complete the transaction, the one-click upsell offer will display on the Thank-you or order-confirmation pages, which they can add to the cart with a click. It simplifies customers’ shopping process without asking for payment information again.
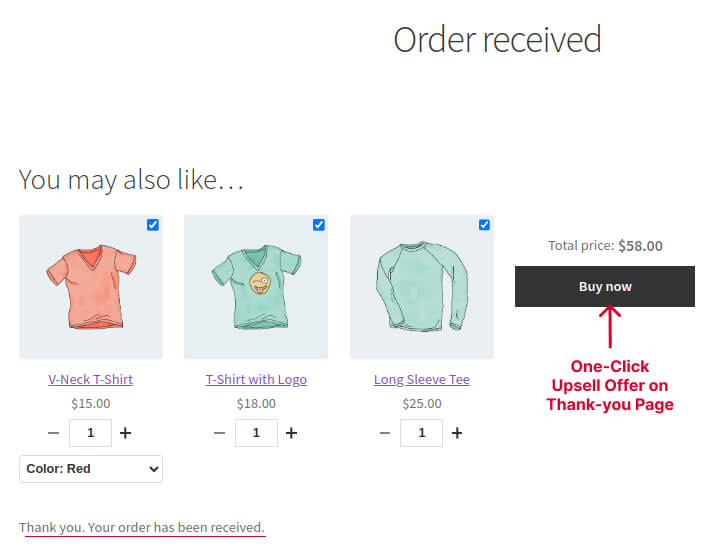
7. Simple “Double the Order” Option
“Double the order” is an exciting strategy of one-click upsell in WooCommerce. During the checkout, customers can double the order and get discounts with a single click.
It is one way of creating one-click upsell to increase the customers’ cart value. To create a one-click ‘double the order’ offer, follow these steps:
- Go to WooCommerce -> UpsellWP -> Campaigns -> “Double the order.”
- Now, provide discounts to customers to encourage them to shop more.
- Again, you have features for customizing WooCommerce 1-click upsell offers, such as template styles.
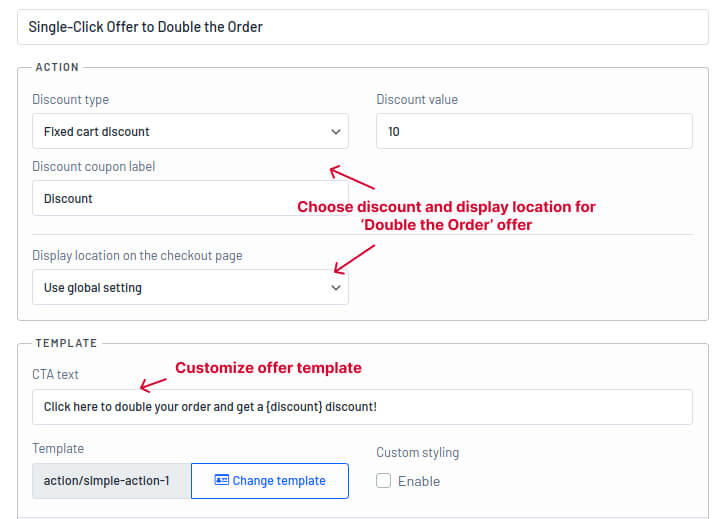
- Result: During checkout, a one-click upsell offer is displayed. Customers can double their orders with a click and get discounts without redirection or re-entering information.
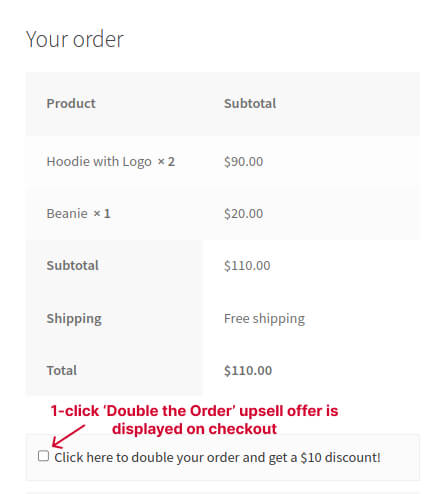
With these seven ways of creating WooCommerce one-click upselling, you can encourage customers to purchase more and increase the average order value and sales.
Pre-Purchase vs Post-Purchase 1-Click Upsells
Both Pre-purchase and post-purchase one-click upsells are effective ways to increase sales.
When comparing both, post-purchase upsell offers are mostly preferred over pre-purchase offers due to the following reasons:
- Offer Timing
Pre-purchase offers happen before or during a purchase when customers are deciding.
Post-purchase offers come after a successful transaction when customers are more likely to accept.
- Customer Mindset & Experience
Pre-purchase, customers are deciding whether to invest and might be unsure.
Post-purchase, customers already trust your brand, making it easier to add upsell offers.
- Risk & Conversion Rate
Acceptance of upsell offers is higher post-purchase, as there’s less risk of cart abandonment.
Lower risk in post-purchases generally leads to higher conversion rates.
- Implementation Challenge
Creating pre-purchase offers requires caution to avoid overwhelming customers.
Post-purchase upsells are simpler to implement, often appearing on order confirmation or thank-you pages.
While post-purchase upsells may appear lucrative, incorporating pre-purchase upsell offers adds a crucial balance to your upsell funnel strategy, offering several advantages:
- With pre-purchase upsells, you can showcase new products and slow-selling items to more customers.
- You can convert one-time buyers into regular customers with compelling one-click upsell offers during pre-purchases.
- Pre-purchase upsells allow you to enhance the customer experience by offering relevant product recommendations at a critical decision-making stage.
- Providing discounts via pre-purchase upsells can be a powerful incentive for customers to add more items to their cart.
Therefore, to achieve your sales goals effectively, consider combining pre-purchase and post-purchase WooCommerce one-click upselling offers.
Real-Life Example of Single-Click Product Suggestions
One-click upsells are incorporated in many real-life online businesses to increase their average order value. Here is an example of one-click upselling.
Amazon Product Page
Amazon is the most popular eCommerce website and has the best example of showing one-click upsell offers. The product page suggests related product recommendations to the customers as product bundles under ‘Frequently Bought Together’ section.
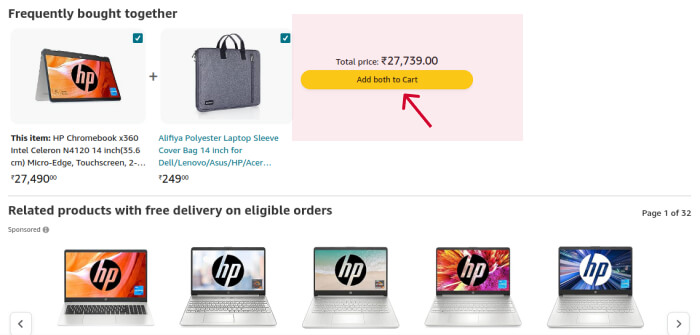
Customers can easily add these bundles to their cart with a single click.
As discussed already, you can create similar one-click upsells in your WooCommerce store using the plugin mentioned above to enhance customer satisfaction.
Upselling Strategies to Boost Sales in a Single Click
WooCommerce One-click upsells will be effective only when applied strategically. Here are some one-clicks upsell strategies to increase average order value:
- Relevant Upsell Offers
Suggest only relevant products or upgrades that aligns with the customer’s current purchase to enhance the overall shopping experience.
- Limited Time Offers
Create a sense of urgency by providing limited-time one-click upsell offers encouraging customers to make quick decisions.
- Bundle Products
Group related products together and offer them as a WooCommerce one-click upsell package at a discounted price to capture customer attention.
- Upsell Offers with Coupon Code
Provide exclusive discounts through WooCommerce one-click upsell coupon code for customers who accept one-click upsell offers, urging them to add more items to their cart.
- Minimum Purchase for Free Shipping
With single-click upsells, encourage customers to spend more and offer free shipping for orders that exceed a certain minimum purchase amount.
- Checkout Order Bumps
Display relevant WooCommerce 1-click upsell offers on the checkout page to capture the customer’s attention at the final stage of their purchase.
- WooCommerce Post-Purchase Upsells
Present additional WooCommerce one-click upselling offers to customers immediately after they complete a purchase.
Implement these strategies to improve the performance and conversions of your one-click upsell campaign.
Suggest related one-click upsells easily using the UpsellWP plugin and increase average order value.
Conclusion
Enhancing your customers’ cart value is five times more cost-effective than acquiring new customers.
WooCommerce one-click upsell is one of the most preferred ways to increase the order value. It boosts your sales, enhances your customer’s shopping experience, and increases your brand trust.
Without stopping with limited built-in WooCommerce features, use the WooCommerce one-click upsell plugin to create compelling one-click upsell offers and stand ahead of your competitors.
Grab your customers’ attention during the pre-purchase and post-purchase process with a one-click WooCommerce upsell feature and increase your sales and revenue.
Also Read:
Frequently Asked Question
A WooCommerce one-click upsell plugin is a tool that helps store owners create a funnel of upsell offers for customers on their WooCommerce website.
By default, WooCommerce has basic upsell features and lacks the opportunity to set up one-click upsell funnel offers. Thus, using a one-click WooCommerce upsell plugin is necessary to incorporate single-click offers to your sales strategy.
The upsell funnel is a sales approach that enables WooCommerce store owners to learn more about their customers and give them the product or service that best suits their requirements and desires.
Installing a plugin like WooCommerce Upsell and Order Bump allows you to create WooCommerce upsell funnels on the product, cart, checkout, and thank-you pages. Also you can create upsell popup offers.
You can create an upsell funnel in WooCommerce by installing the WooCommerce Upsell and Order Bump’ plugin. Here are the steps for creating an upsell funnel:
1. Create an Upsell Campaign
2. Add and configure offers to upsell the campaign
3. Choose the offer display location and method
4. Set Conditions for the campaign
5. Set Priority and save the campaign.
As a WooCommerce store owner, you must find an effective way to drive your sales and increase your customer base. Here are some of the best upselling strategies to boost sales and encourage customers to buy more without compromising customer experience.
1. Personalize upsell products based on customer purchase history.
2. Evaluate the customer group that genuinely demands additional services.
3. Provide substitutes or alternatives for things that are out of stock.
4. Bundle products to upsell them all at once.
WooCommerce upselling encourages customers to buy a higher-end product, while cross-selling in WooCommerce suggests related or complementary items.
Both strategies help suggest relevant product recommendations and enhance customer experience.
You can use the WooCommerce order bump plugin to create checkout order bumps, as WooCommerce does not have a feature to add order bump offers.
The best example of upselling is, when a customer purchases a laptop with 8GB RAM, and you suggest higher-end options like a 16GB RAM upgrade or a more advanced laptop model. It enhances the shopping experience and boosts the overall cart value.
Post-purchase upselling is a sales strategy that occurs after a transaction, where additional or upgraded products are offered to customers to elevate their shopping experience.