Do you want your customers to spend more on your store? Offering WooCommerce bundle products with discounts can be a great strategy to make customers spend more and increase sales and order value.
Imagine this: Someone buying a new phone case probably also needs a screen protector, right? By bundling these together at a discount, you’re giving them exactly what they want and saving them money! Customers love bundled items because they get a great deal on must-have items.
With different product bundles, such as mix-and-match bundles, complete tool bundles, “frequently bought together” bundles, and more, you can easily help customers find the complete kit of a specific product—these may be a full camera toolkit, full recipe kit, or a full outfit with matching accessories.
Customers appreciate these bundled offers as they simplify their product findings, enhance their experience, and lead them to become loyal and return customers.
In this blog, you can learn how to create WooCommerce product bundles and detailed steps to provide discounts to bundled items using the “Discount Rules for WooCommerce -Pro” plugin, as the automatic discount option is missing in the default setting.
At the end of this guide, you’ll easily create customized product bundles to increase your sales.
Add discounts to product bundles using the Discount Rules plugin and increase your order value by up to 30%.
What are WooCommerce Bundle Products?
WooCommerce Bundle Products allow you to group multiple items together and sell them as a single package. This means your customers can purchase a collection of related products with just one click. For example, if you run a cosmetics store, you can create a “Summer Beauty Kit” that includes sunscreen, moisturizer, and lip balm.
Why Are Product Bundles Useful In WooCommerce?
Offering WooCommerce product bundles can help you in many ways:
- Increased Average Order Value: Bundle products often encourage customers to spend more by offering a discounted price compared to buying items individually. This can lead to higher revenue per transaction.
- Improve Customer Experience: Bundling related products simplifies customers’ purchasing decisions. It showcases complementary items that go well together, which can improve customer satisfaction.
- Promotional Opportunities: Bundles are effective for promotions and marketing campaigns. You can create seasonal bundles, promotional bundles (e.g., buy one, get one free), or limited-time offers to attract more sales.
- Inventory Management: Bundling multiple products together quickly clears out the slow-selling and excess inventory.
How To Create Bundle Products in WooCommerce?
You can create product bundles in WooCommerce in two ways using the default WooCommerce feature.
Method 1: Bundling New Products
This is the regular method of adding new products in WooCommerce.
- Open your “WooCommerce” dashboard.
- Go to “Products” -> “Add New”.
- Enter the new product name. For example, “Skincare Kit”.
- Enter product description.
- Scroll down to the “Product Data” section.
- In the drop-down menu, select “Simple product”.
- In the “General” tab, set the “Regular” price for the skincare kit.
- Upload the product image on the right side. You can include the image with a collage of all the skin care products in the kit.
- Choose the product category. Finally, publish it.
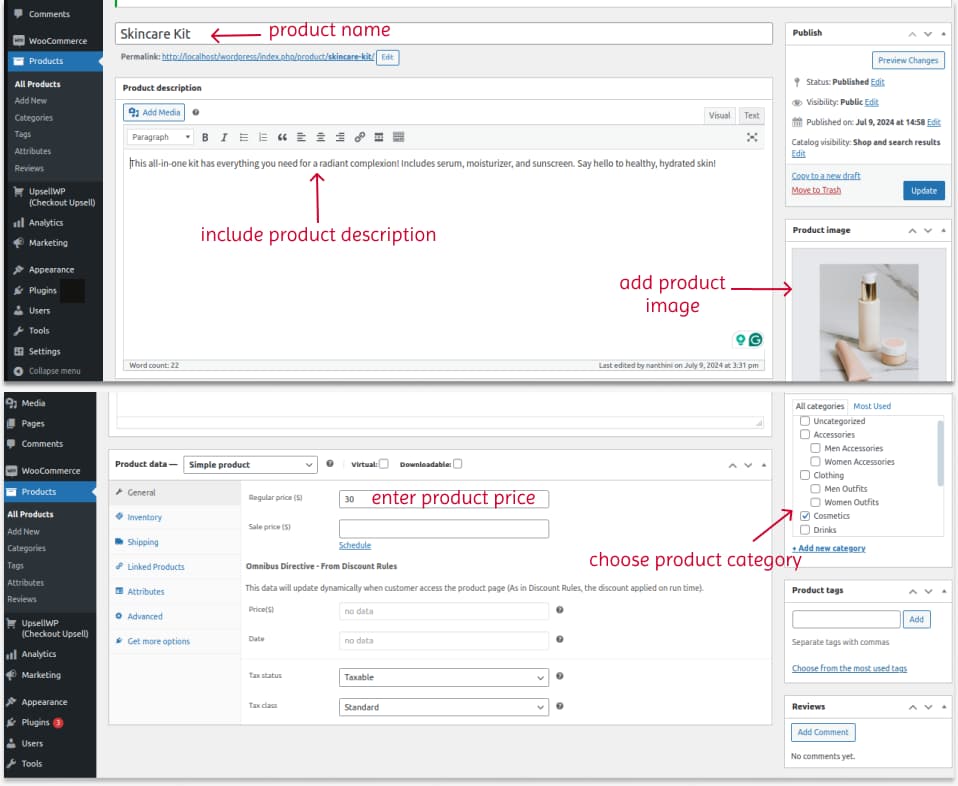
The bundled product can be displayed in the same format as a simple product in WooCommerce. Here is a preview of how it appears on the shop page:
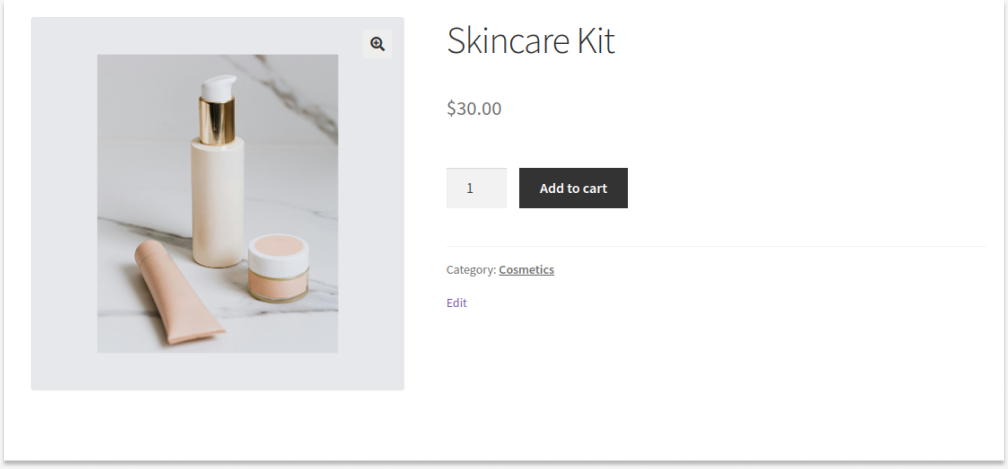
Method 2: Bundling Existing Products
If you want to bundle existing products, you can follow these steps:
- Open your “WooCommerce” dashboard.
- Go to “Products” -> “Add New”.
- Enter the product name and description.
- Add the product image by collaging all items in a single image.
- Choose the product category.
- Scroll down to the “Product Data” section.
- Select “Grouped Product” in the drop-down down.
- Now, navigate to “Linked Products” -> “Grouped Products”.
- Select the existing products that you want to make as a single bundle.
- Update the changes.
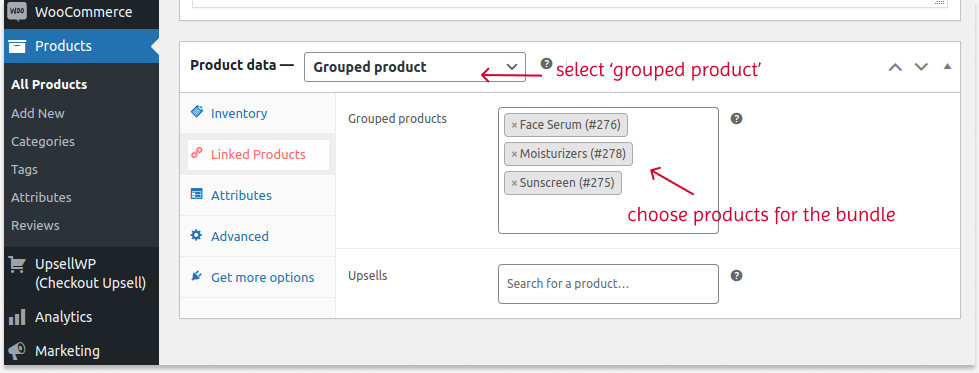
Here is how the bundled products will be shown on your WooCommerce shop page:
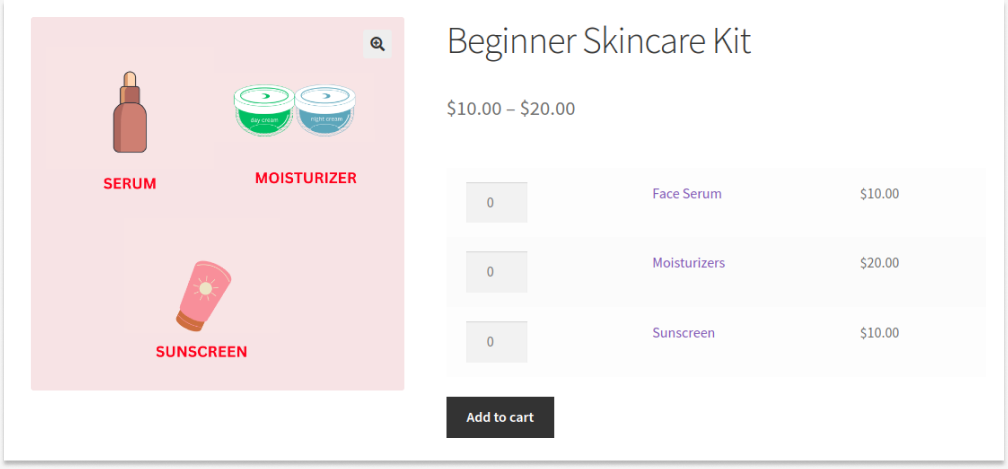
Since you manually select each product for the bundle, each product’s prices are displayed. Customers can choose all products or buy only the specific product in the kit along with the quantity.
Even though grouped products help customers choose the adequate product quantity, customers may not probably buy all the items in the kit.
That’s why creating a separate product bundle with a “simple product” option, as in method one, will help you sell more items as a bundle.
How To Add Discounts To WooCommerce Product Bundles?
You can add discounts to product bundles in two different ways:
(1) Using Default Coupon
Adding discounts to WooCommerce bundle products can be easily done with the default coupon feature.
To add coupon discounts to bundle products in WooCommerce:
- Go to “WooCommerce” dashboard -> “Marketing” -> “Coupons”.
- Click “Add Coupon”.
- Create coupon code.
- Navigate to the “Coupon Data” section below and select the “General” tab.
- You can choose the discount type and coupon amount. For example, you can choose a $5 fixed product discount.
- Optionally, you can set the coupon expiry date and enable the free shipping option.
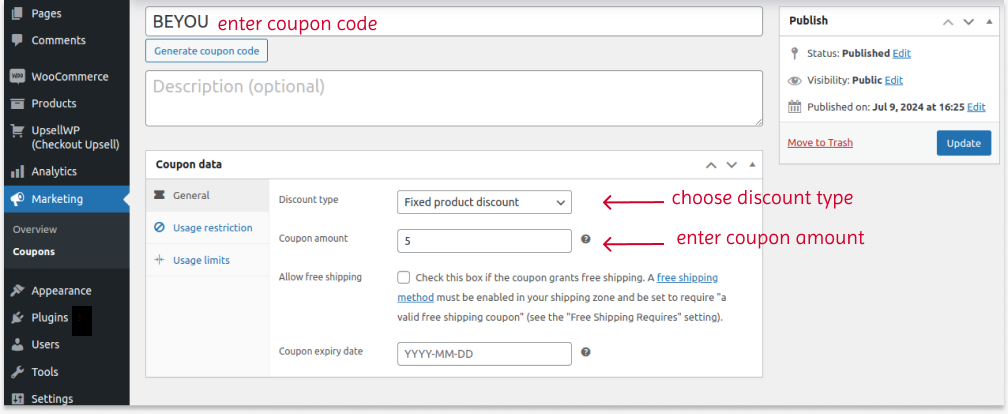
- Go to the “Usage restrictions” tab and scroll down to “Products”. Then, select the specific product bundle for which you want to offer a discount. You can optionally set the minimum, maximum spend and specific user emails for this coupon discount.
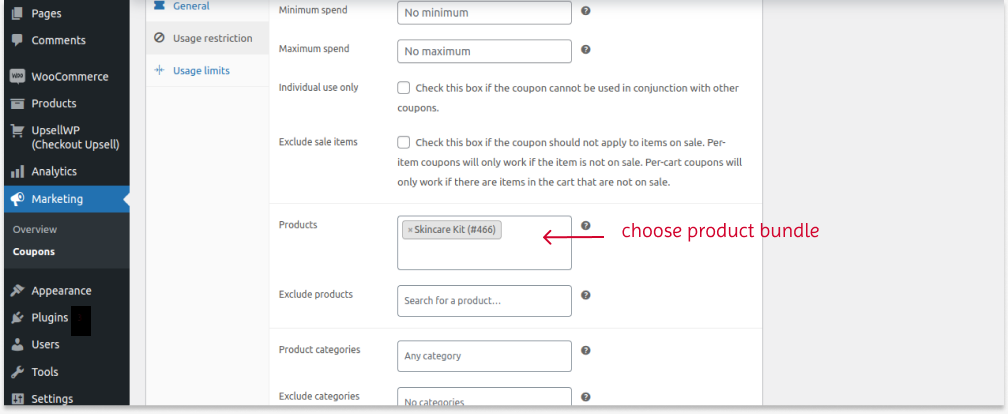
- You can optionally set coupon usage limits in the “Usage limits” tab.
- Update changes.
When customers enter your coupon code at checkout, they can get a $5 discount on the selected product bundle.
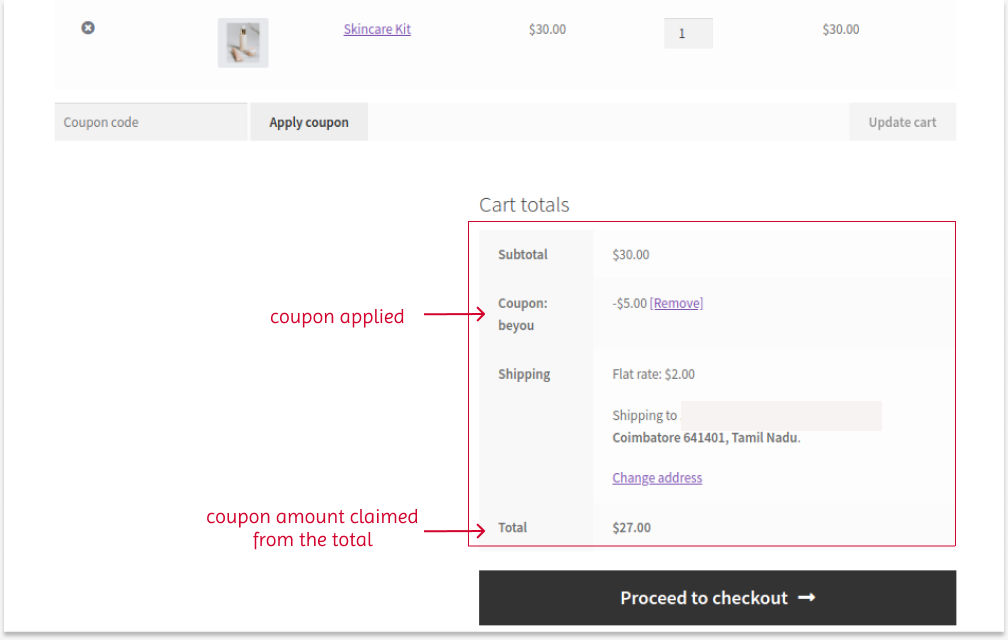
Related Read
To know more about coupons, check this detailed guide: WooCommerce Coupons
WooCommerce does not allow you to add automatic discounts to products and bundles. That’s why opting for a versatile discount plugin is essential to increasing your sales.
(2) Using the Discount Rules Plugin
For this tutorial, we can choose the best discount plugin, “Discount Rules for WooCommerce -Pro”, because of its extended and powerful features, such as setting customized discount rules, adding purchase requirements to discounts, creating smart coupons, and more.
Set the minimum order amount to your product bundle discount using the Discount Rules plugin and increase order value.
Check this installation guide to install and activate the Discount Rules plugin on your WordPress/ WooCommerce dashboard.
To add automatic and customized discounts to product bundles in WooCommerce:
- Go to “WooCommerce” -> “Discount Rules”.
- Click “Add New Rule”.
- Enter the rule name and select “Product Adjustment” as the discount type.
- Filter the specific product bundle. For example, choose “Skincare Kit”.
- Choose the discount type and value. You can apply a simple 10% discount.
- Save and enable the rule.
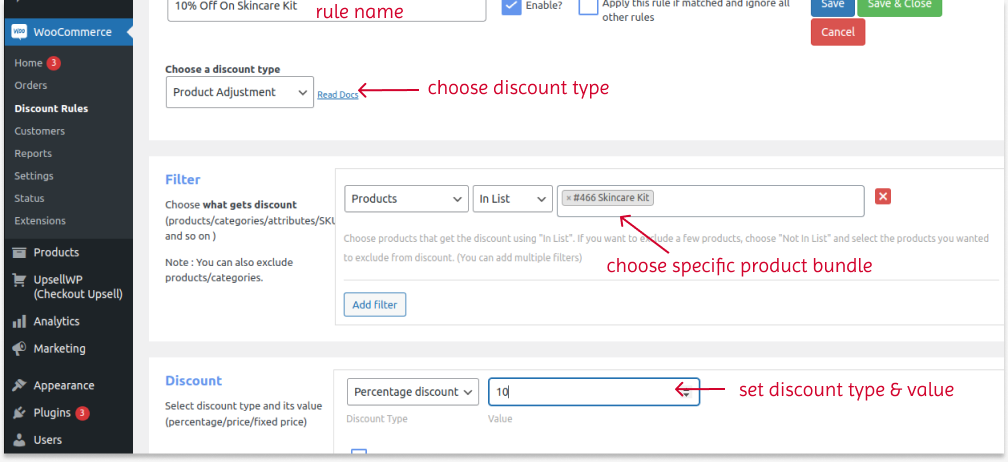
Customers can automatically get a 10% discount on the “Skincare” product bundle without using a coupon code.
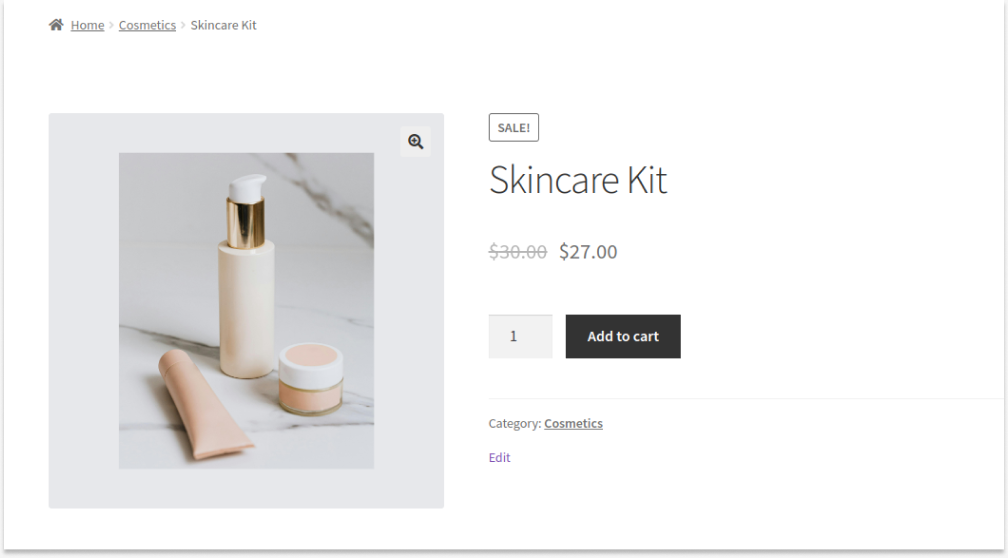
You cannot apply discounts to grouped products using both default coupons and the “Discount Rules” plugin.
Creating Product Combo Deals
But you offer a “product combination” discount deal using the “Discount Rules” plugin. To do this:
- Go to “WooCommerce” -> “Discount Rules”.
- Add a new rule and enter the rule name.
- Choose your discount type. For example, “Product Adjustment”.
- Filter “All products”.
- Choose the discount type and value. You can offer a $5 fixed discount on products.
- In the “Rules” section, select the “Product Combination” condition and select the products in the grouped product bundle.
- Choose “Each” combination type and set the comparison as “greater or equal to 1”.
- Save and enable the rule.
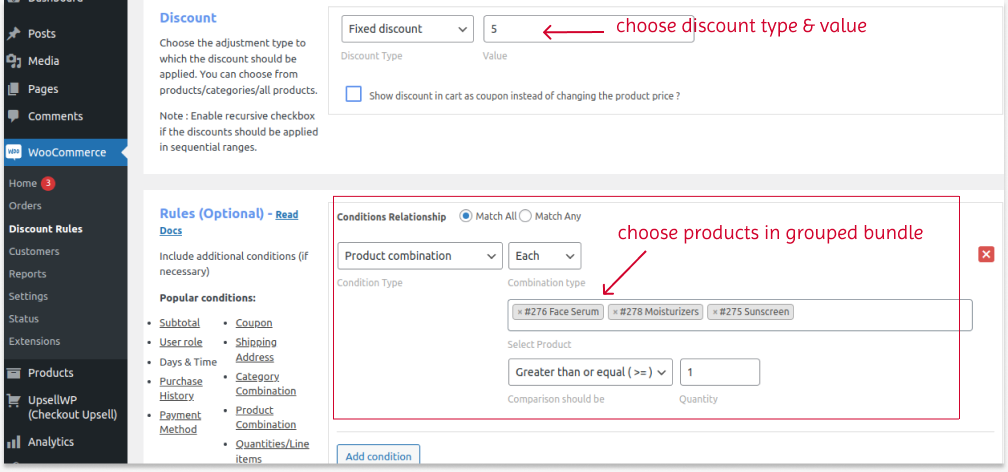
A $5 fixed discount will be applied to all products only when customers include the selected grouped products in their cart with respective quantities.
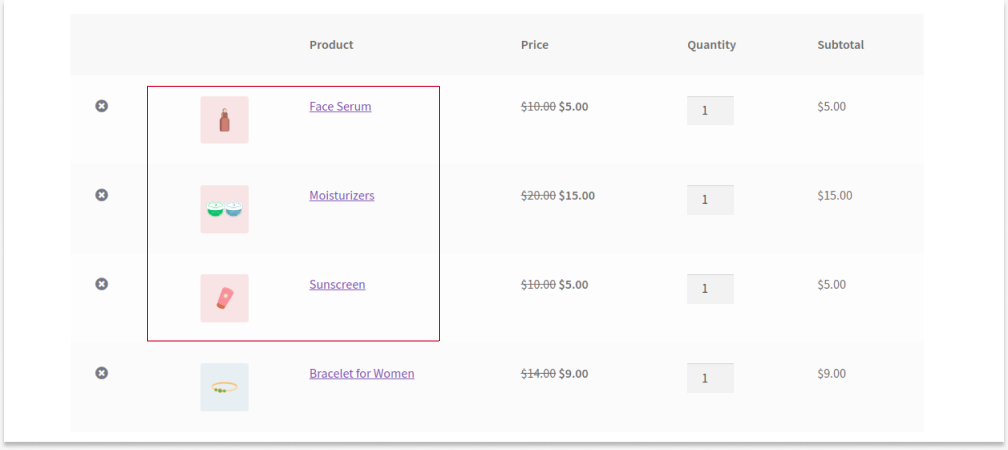
Similar to the “Minimum spend” option in the default coupon setting, you can also set the minimum spend amount in the “Discount Rules” plugin by selecting the “Subtotal” condition in the “Rules” option.
In addition to the “Product Adjustment” discount, you can apply different discount types, such as Buy One Get One (BOGO), bulk, and cart discounts.
You can also apply bundle discounts to individual or bundled products in different ways. You can learn the steps to create bundle discounts in WooCommerce.
Which Products Can Be Bundled Together?
You can bundle related products together to provide a complete set of specific product needs. Here are some ideas to bundle your products:
- Complementary Products: These are items that customers naturally use together. Example: Shirt + pants + belt (Outfit Bundle).
- Consumables and Refills: Bundle a main product with its refills to encourage repeat purchases. For example, bundle Serum, moisturizer, and sunscreen (Skincare Kit).
- Gift Sets: Create themed bundles perfect for gifting occasions. Example: Tech Lover Gift Set (phone case, portable charger, headphones).
- Upselling and Cross-Selling: Bundle a popular product with a less well-known but relevant item to increase sales of both. Example: Protein powder + shaker bottle.
- Variety Packs: Offer similar products to cater to different preferences or encourage trying new things. An example is a snack Pack with a mix of sweet and salty snacks.
Using the Discount Rules plugin, offer product bundle discounts only to specific customers to enhance customer loyalty and boost sales.
Conclusion
WooCommerc bundle products are more affordable than buying individual items. You can pair products that resonate with customers’ needs and preferences, which will make them spend more and keep returning to your store for more deals.
So, implement product bundle deals in your WooCommerc store:
- Increase average order value.
- Increase sales of specific products by bundling them.
- Enhance customer experience by helping them find related products with a complete bundle.
Using the free coupon settings and “Discount Rules for WooCommerce -Pro” plugin features, you can customize discount offers for your product bundles.
Also Read:
- How to create bulk discounts in WooCommerce?
- How to set group pricing in WooCommerce?
- 5 Best WooCommerce Discount Plugins in 2024 (Free & Paid)
Frequently Asked Question
Grouped and bundled products are bundling individual products together and selling them as a single product.
However, customers can exclude unwanted products from the grouped products, whereas they must purchase all items in the bundled products, as it is available in a single pack.
You can bundle products on WooCommerce using the “Grouped product” option. You can also use the bundle product plugin to simplify your bundling process.
Yes, a single product can have multiple categories in WooCommerce. When adding a product, you can select all the suitable categories.
To add multiple products to one product in WooCommerce:
1. Go to “WooCommerce” -> “Products” -> “All Products.”
2. Edit the one main product to which you want to add multiple products.
3. Scroll to the “Product data” section and select “grouped products” in the drop-down.
4. Go to “Linked Products” -> “Grouped Products.”
5. Add multiple products to the main product and save changes.
6. Also, you can change the product image containing all products in a single image.
Adding products to your WooCommerce store is unlimited. You can create unlimited products, bundles, and product variations.





