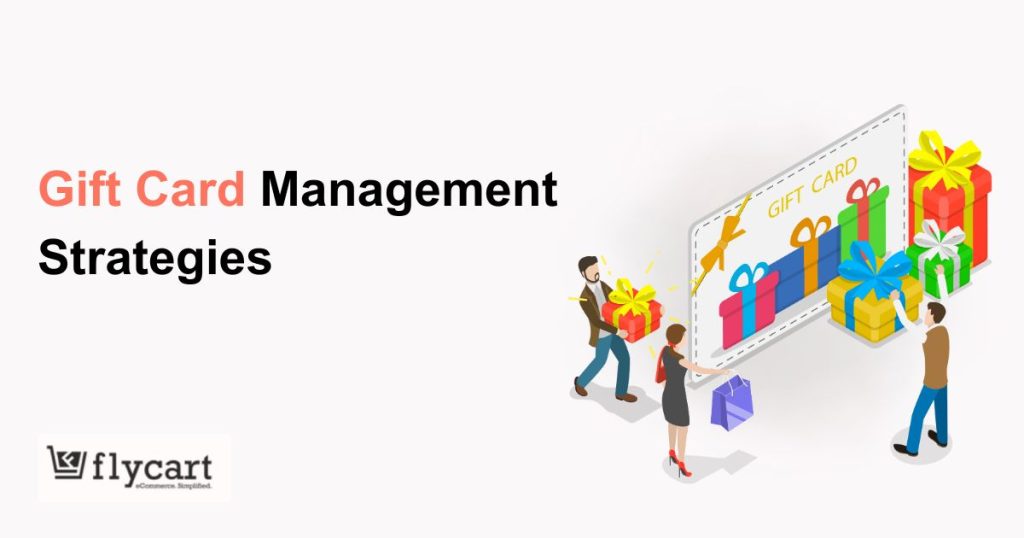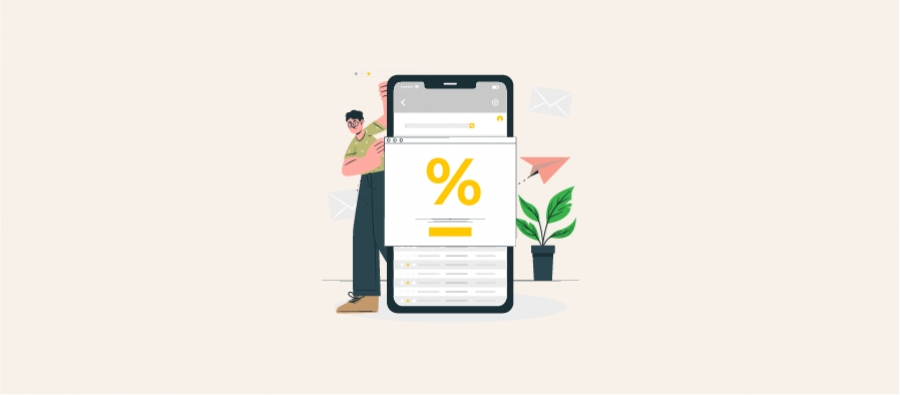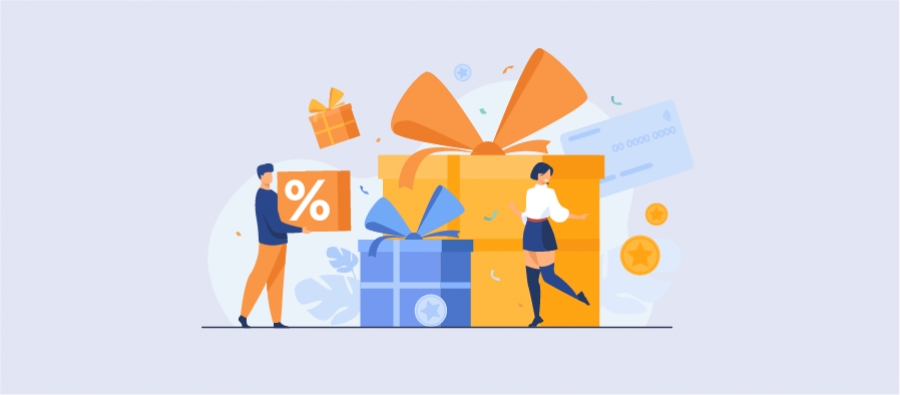Want to drive higher sales from your customers? Offering a personalized WooCommerce discount percentage can easily capture customers’ attention and make them buy more, increasing your sales and revenue.
For example, you could offer a 10% discount to first-time customers, a 25% discount exclusively to your VIP or wholesale customers, and more. This would increase loyalty and result in more sales.
The standard WooCommerce option allows you to manually create discounts for each product. However, this can be time-consuming and tedious if you have a larger store with more products.
What if you have a plugin like “Discount Rules for WooCommerce -Pro” that simplifies your process of offering WooCommerce percentage discounts by setting up discounts for all or specific products at once?
In this blog, you’ll learn how to set up and show a WooCommerce discount percentage strategically by using a plugin to expand your customer base and stay ahead of your competition.
What’s more? We also discuss its types, benefits, and the best time to offer discount percentage offers.
Stay tuned and let’s get started.
Increase your sales by up to 31% with customized discount percentage offers using the Discount Rules Pro plugin.
Why Offer a WooCommerce Percentage Discount?
Offering a WooCommerce percentage discount brings more benefits than increasing sales. Here are some important advantages you get while implementing percentage discounts:
1. Increase Site Traffic and Customers
Attractive discounts can drive existing customers, who will share their experiences on social media and with their friends, which helps you get new traffic to your site and increase your customer base.
2. Boost Conversions
A well-personalized WooCommerce discount percentage can easily turn new visitors into loyal customers. For instance, offering a 5% discount only to first-time customers can encourage them to purchase from your store, who can become your regular customers.
3. Get Rid of Old Stocks
Applying a WooCommerce product discount percentage on slow-selling items can easily influence customers to add them to their carts.
For example, if you have more T-shirts that are not selling, offer them at a 10% discount, which can trigger customers to buy them. You can also bundle the old stocks with best-selling items and offer a 5% discount, which helps you clear inventory and increase sales.
4. Increase Average Order Value
Applying a discount percentage strategically can unlock upselling opportunities and make customers spend more on their cart, which increases the average order value.
For instance:
- If a customer is buying a laptop, offer a 5% discount on a combo of laptop and bag. Customers will consider the combo offer to save money which will increase their cart value.
- Also, offer a 10% discount, if a customers spend more than the specific order amount, which will induce customers to purchase more to reach the order amount and claim their discounts.
Choose a WooCommerce Discount Percentage Plugin
Choosing the best WooCommerce discount percentage plugin can certainly make a difference in your store performance, and increase the discount impact, and sales.
Keep the following factors in mind while picking the perfect plugin for your store:
- Plugin’s features are crucial for offering personalized percentage discounts. Ensure that the plugin will help you create diverse conditional discounts, such as bundle offers, bulk discounts, discounts based on order total, discounts for specific users or user roles, BOGO-based percentage discounts, and more.
- Check customer reviews and try the free version of the plugin to understand its performance, ease of use nature, and discounting capabilities. Also, make sure that the plugin receives regular updates and reliable customer support.
- Price is also an important factor when purchasing a new plugin for your store. Choose an affordable plugin that fits within your budget while providing the necessary features to drive sales.
For the discount setup process, I’m using one of the popular WooCommerce discount percentage plugins, “Discount Rules for WooCommerce – Pro”, as it satisfies all the above factors and provides various discounting features.
Installing the Discount Rules Plugin
To install the Discount Rules for WooCommerce -Pro plugin,
- Go to the WordPress dashboard.
- Go to “Plugins” -> “Add New Plugin”.
- Search for “Discount Rules for WooCommerce”, (by Flycart).
- Click the “Install” button to install and activate it on your WordPress-WooCommerce site.
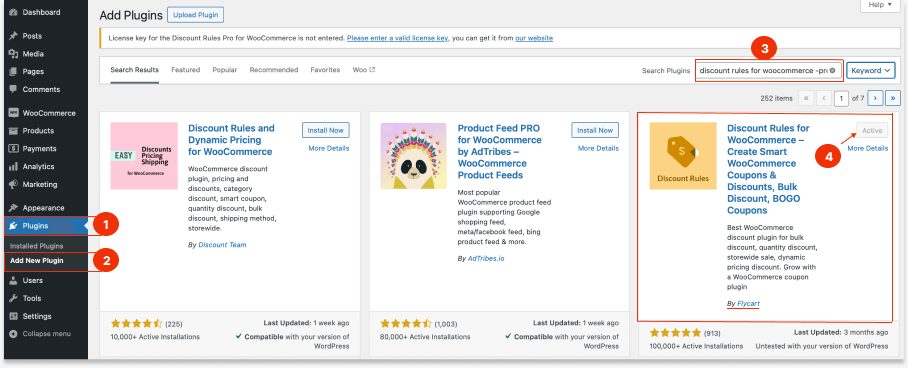
Let’s check the detailed steps to set up discount percentages in your store.
How to Create a WooCommerce Percentage Discount?
Setting up a WooCommerce discount percentage is easier than you think. You can offer percentage discounts to specific products, categories, customers, or even set purchase requirements. The discount strategies are endless.
After installing the WooCommerce discount percentage plugin, the “Discount Rules Pro,” check the following scenarios to create strategic percentage discount offers:
Scenario 1: A Simple Percentage Discount for Specific Products
For example, A 10% discount on a specific product, “Sneakers”.
To create a simple WooCommerce product discount percentage:
- Go to “WooCommerce” -> “Discount Rules”.
- Click the “Add New Rule” button to create a new percentage discount rule.
- Enter “Rule Name” for your reference.
- Choose a discount type, “Product Adjustment”, as we offer a discount for a specific product.
- Select the specific product in the “Filter” section to apply a discount, for instance, “Sneakers”.
- Set the discount type and value in the “Discount” section — “Percentage Discount” and “10”.
- You can optionally enable the “show discount in the cart as coupon” option to display it in a separate line instead of striking out the original product price. (I’ll show you the sample image below.)
- Finally, save and enable the rule.
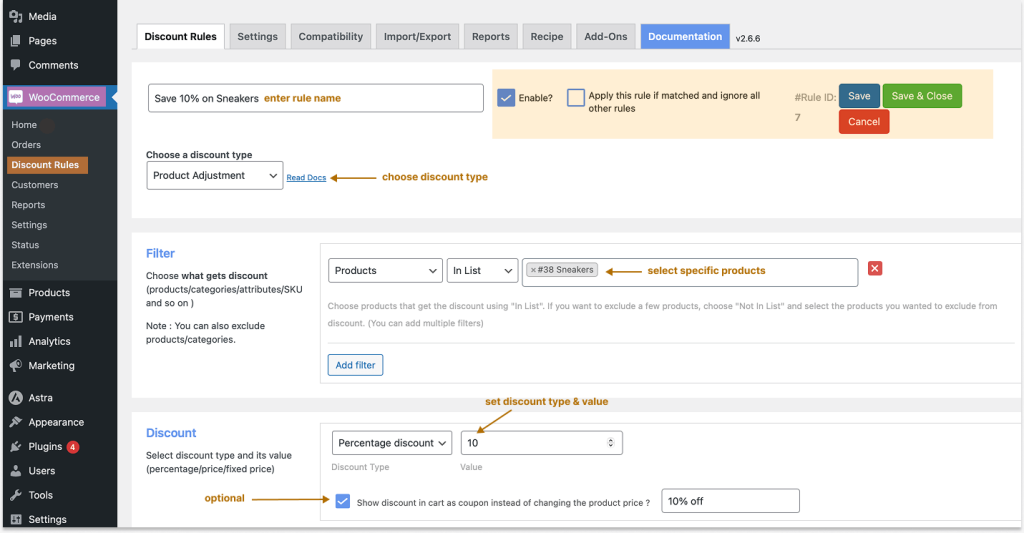
A 10% discount is applied when customers add a specific product to their cart.
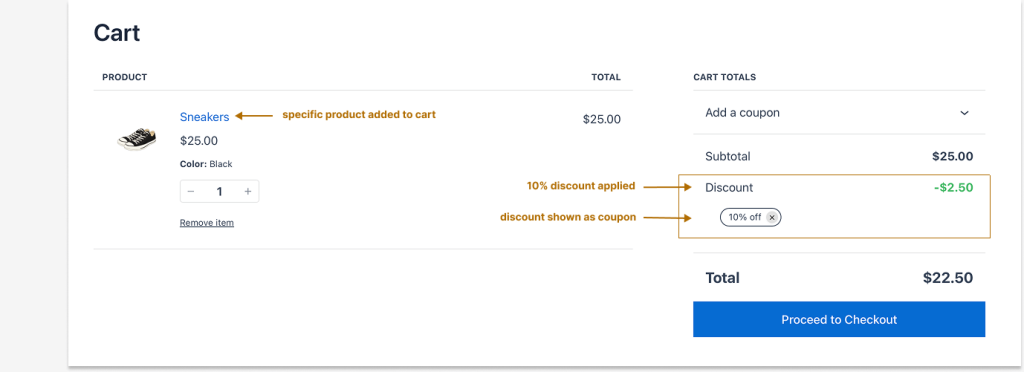
Note: If you disable the “Show discount as coupon” option, the discount will be shown in the product by striking out the original price. Choose it on your preference.
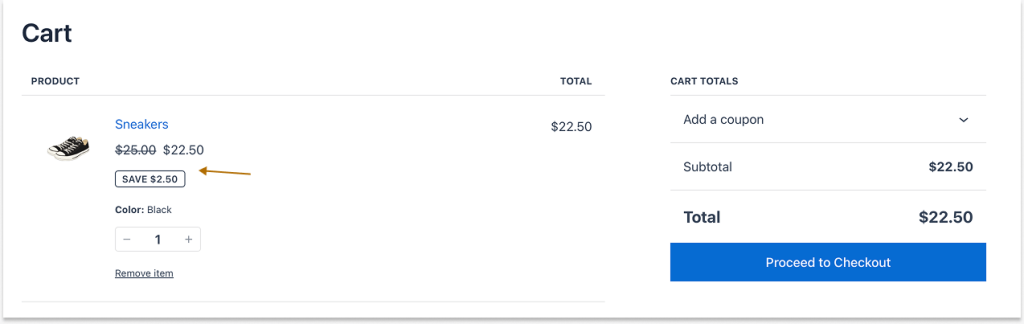
Tip: You can also apply this discount to all products in the store as a “Storewide discount”.
Learn more about it here: How to create a WooCommerce storewide discount?
Scenario 2: A Coupon Percentage Discount for a Specific Category
For example, A 15% discount on a specific category of items, “Accessories” using a coupon code, “ACCESSORY15”.
To create a WooCommerce coupon percentage discount for a specific category:
- Go to “WooCommerce” -> “Discount Rules” ->” Add New Rule”.
- Enter the rule name.
- Select the specific category, “Accessories” in the “Filter” section.
- Set the discount type, “Percentage discount” with the value, “15”.
- In the “Rules” section, add a new condition “Coupon”, and create a new coupon code, “ACCESSORY15”.
- Save and enable the rule.
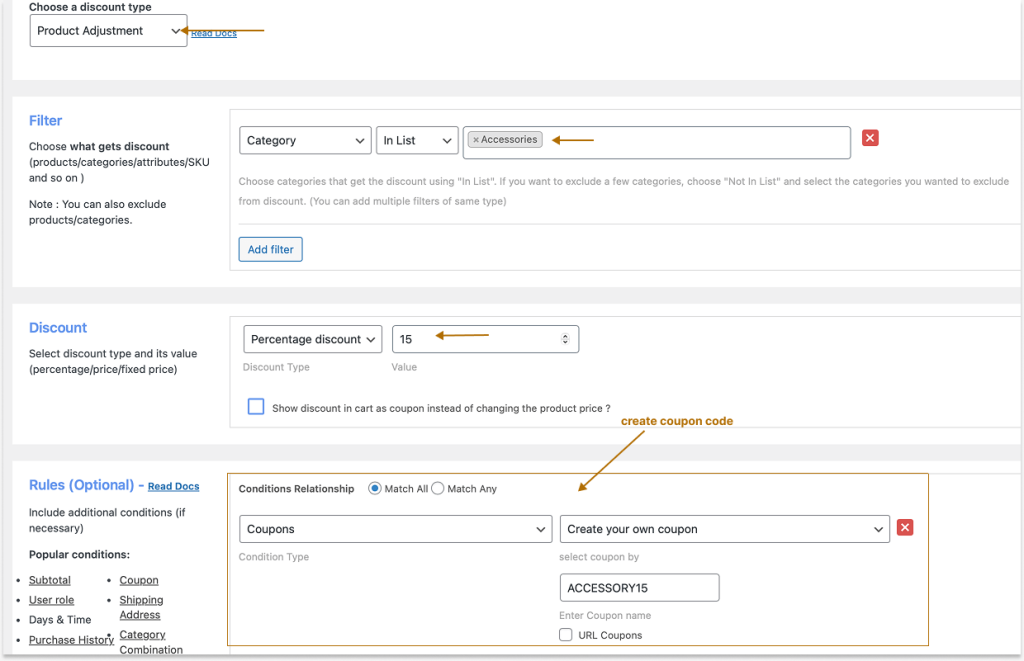
When customers enter the coupon code at the checkout or cart page, a 15% discount is applied only to items in the “Accessories” category.
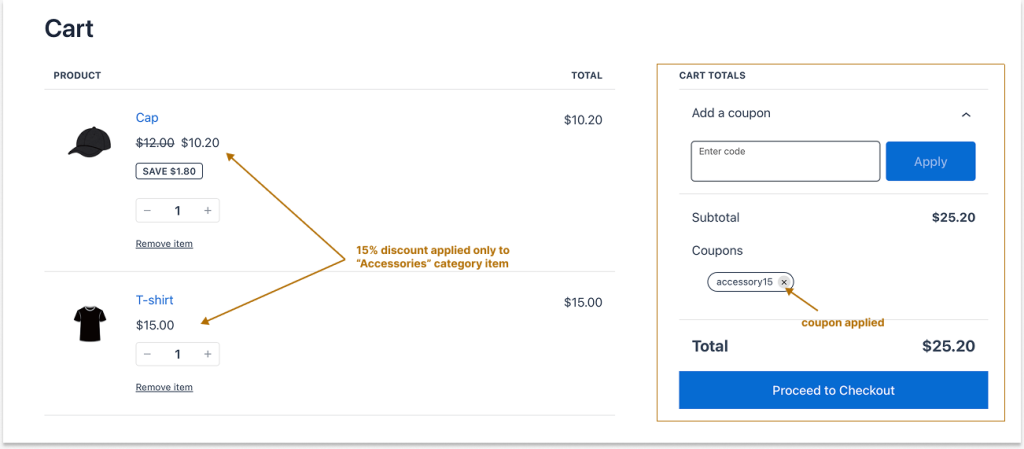
Tip: You can also synchronize the existing coupon code from the default coupon option to this discount rule or also enable the “URL coupons”, to navigate users to the discounted products.
Learn more about “WooCommerce Coupons” to take advantage of this feature to boost your sales:
Create customized discount percentages using the “Discount Rules for WooCommerce -Pro” to attract customers and increase order value.
Scenario 3: Order Total Based Discount Percentage Only to First Orders
For example, Spend $150 and get a 25% Discount, exclusive for new customers (first-time orders)
To create a discount percentage only for first orders based on the order total:
- Go to “WooCommerce” -> “Discount Rules”.
- Click “Add New Rule” and enter the rule name.
- Choose a discount type, “Cart Adjustment”, to apply the discount to the overall order total.
- You can also choose “Product Adjustment”, if you want to apply a discount to each item in the cart.
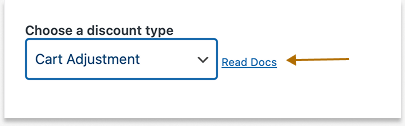
- Select “All Products”, to apply this discount to any product that customers order.
- Set the discount type and value, “Percentage Discount, 25”.
- In the “Rules” section, add two conditions:
- First: “First Order” – Yes.
- Second: “Subtotal” – Greater or equal to $150.
- At last save and enable the rule.
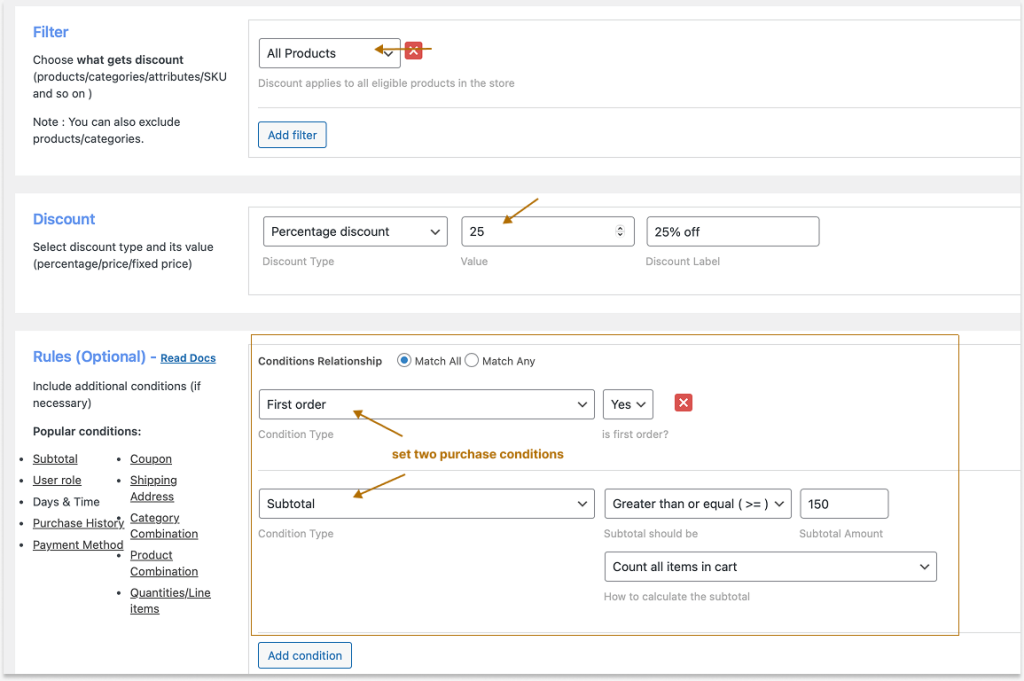
A 25% discount is applied when (only) new customers order for $150 or above.
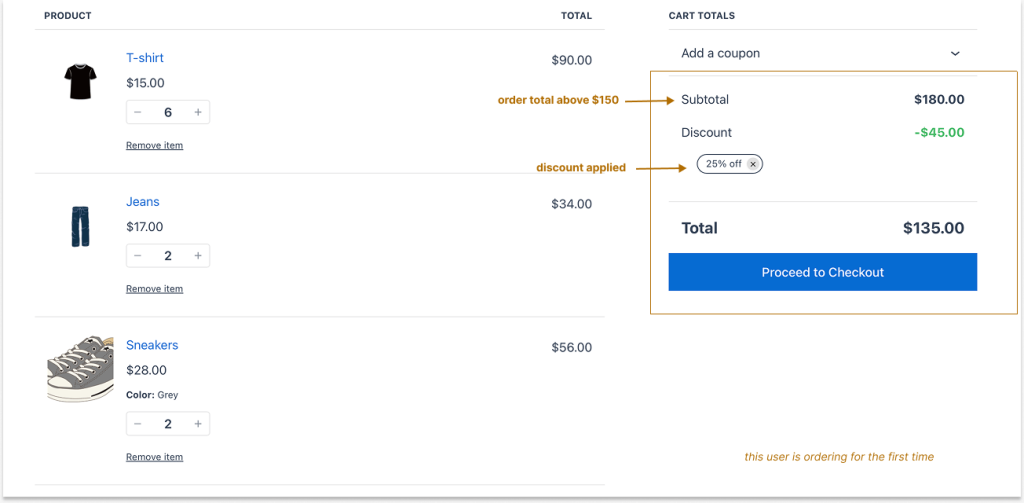
Note: A sample image illustrates the difference between the “Product Adjustment (a discount is applied to each item) and Cart Adjustment (above, the discount is applied to the “Subtotal amount”)” discount type.
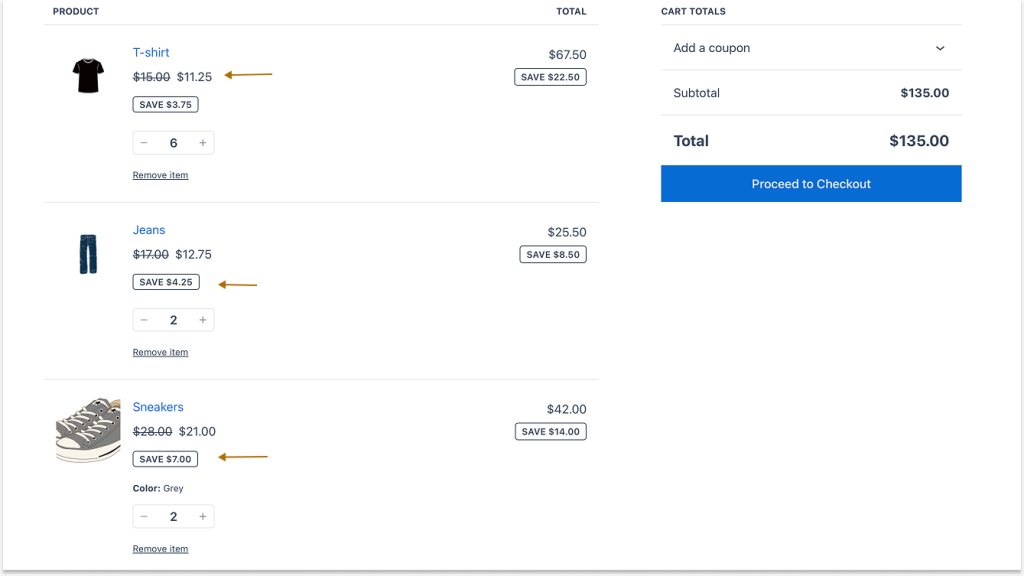
Learn different scenarios of creating a first-order discount in WooCommerce.
Scenario 4: Discount Percentages for Bulk Orders and Specific User Roles & Product Attributes
For example, offer a discount percentage based on product quantities and only for a specific customer group, “Wholesale Dealer.” Also, we can apply the bulk discount only to a specific product attribute, “‘Blue’ color Collar T-shirt.”
To create a discount percentage for bulk orders and specific user roles:
- Navigate to “WooCommerce” -> “Discount Rules” -> “Add New Rule” -> “Enter Rule Name.”
- Choose a discount type, “Bulk Discount”.
- Select the specific product attribute “Blue color” and product “Collar T-shirt” in the “Filter” section.
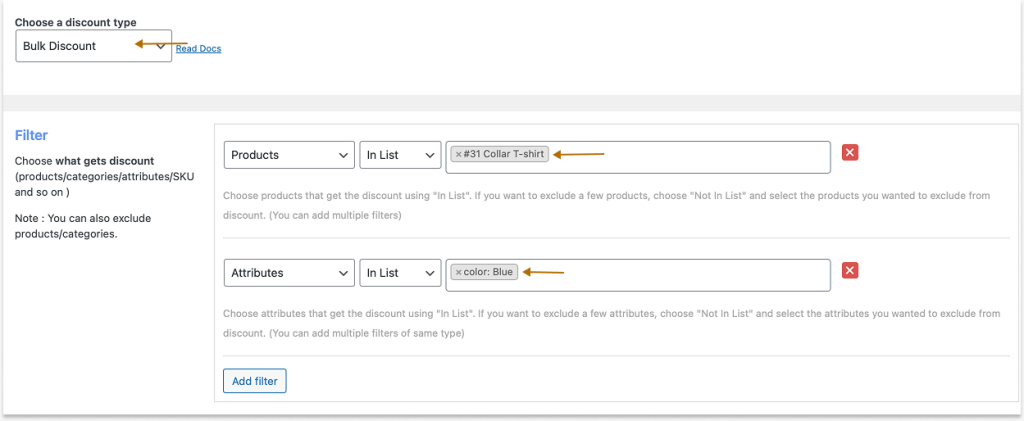
- In the “Discount” section:
- Select the Count Quantities By as “Filters Set Above”.
- Set the “Minimum and Maximum” quantity ranges and set the “Percentage Discount” with “Value” for each range.
- In the “Rules” section, add a new condition “User Role” and select the specific customer group, “Wholesale Dealer”.
- Lastly, save and enable the rule.
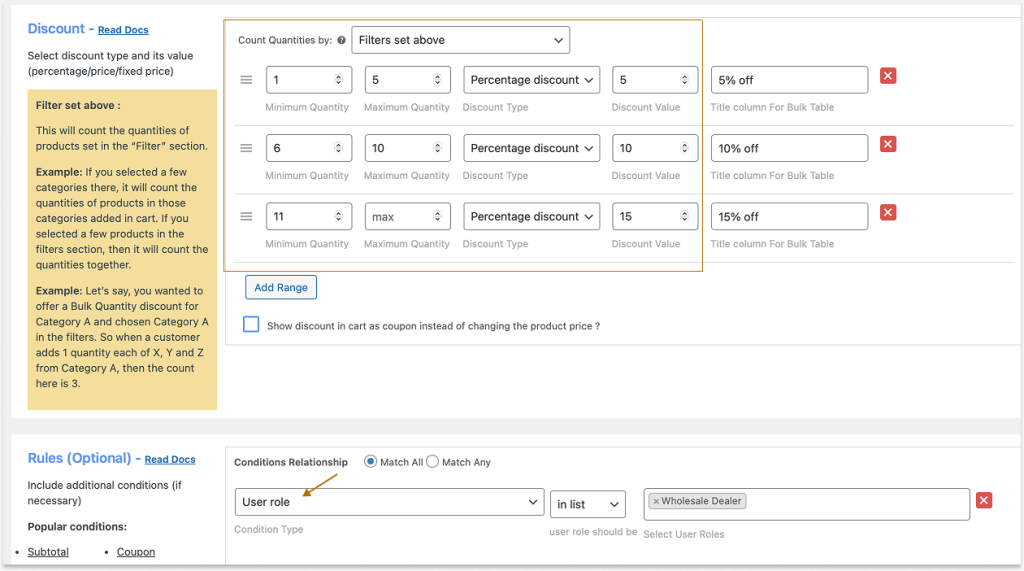
After enabling this rule, a bulk discount table is displayed on the specific product page to highlight the discounts based on quantities. This will help customers to understand the offer and make them purchase more quantities.
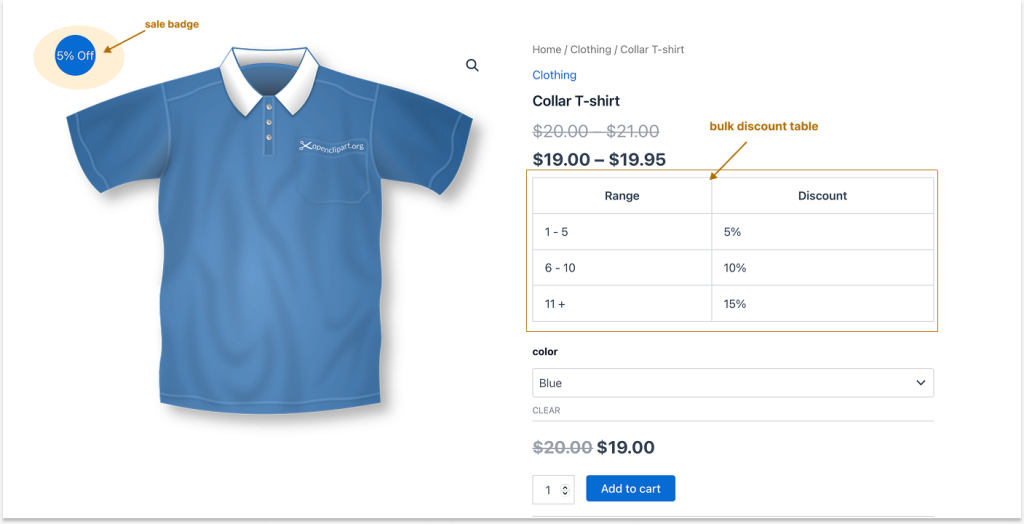
We already have a separate blog explaining different bulk discount scenarios and steps to enable and customize the bulk discount table. Check them here: How to Create a WooCommerce Bulk Discount?
Also, as you see in the above image, you can display a sale badge with a custom message like “sale or 5% off” to grab customers’ attention.
Check the following blogs to know how to show a sale badge on products:
Back to the scenario, discounts will be applied to specific product attributes based on the quantities added to the cart.
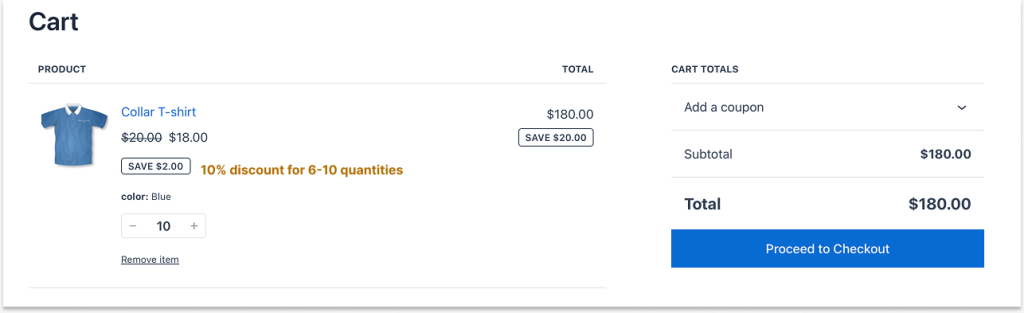
Scenario 5: BOGO Deals with Discount Percentages
For example, Buy One, Get One at 30% discount.
To create a discount percentage for a BOGO deal:
- Go to “WooCommerce” -> “Discount Rules” -> “Add New Rule”.
- Choose the discount type, “Buy X Get X”.
- Select “All Products” in the “Filter” section. You can also apply it to specific products or categories.
- In the “Discount” section, set the “Minimum Quantities” as “2”, “Free Quantity” as “1” with a “Percentage Discount” and value “30”. The “Maximum Quantities” is optional.
- You can also schedule this rule to be valid for a specific time – navigate to “Rules” -> “Rules Limits”, and set the “From and To” time.
- Finally, save and enable the rule.
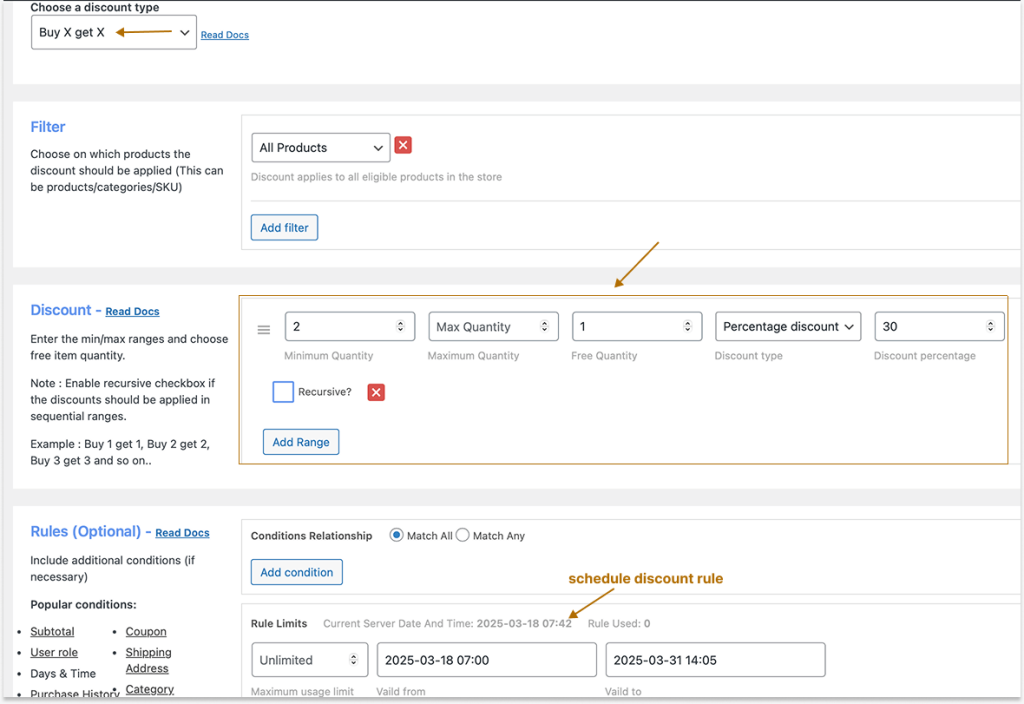
When customers add two (same) products to their cart, one will be priced at the original price and the 30% discount will be applied to another one.
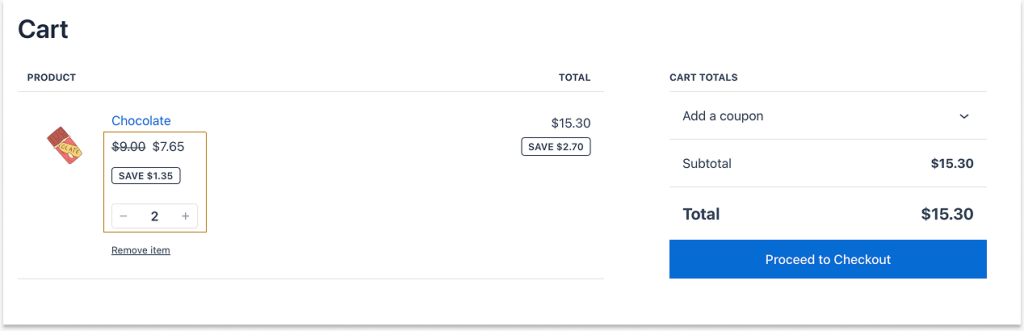
Displaying Discount Percentage Offers on Product Pages
You can find a “Discount Bar” section below “Rules” while creating discount rules.
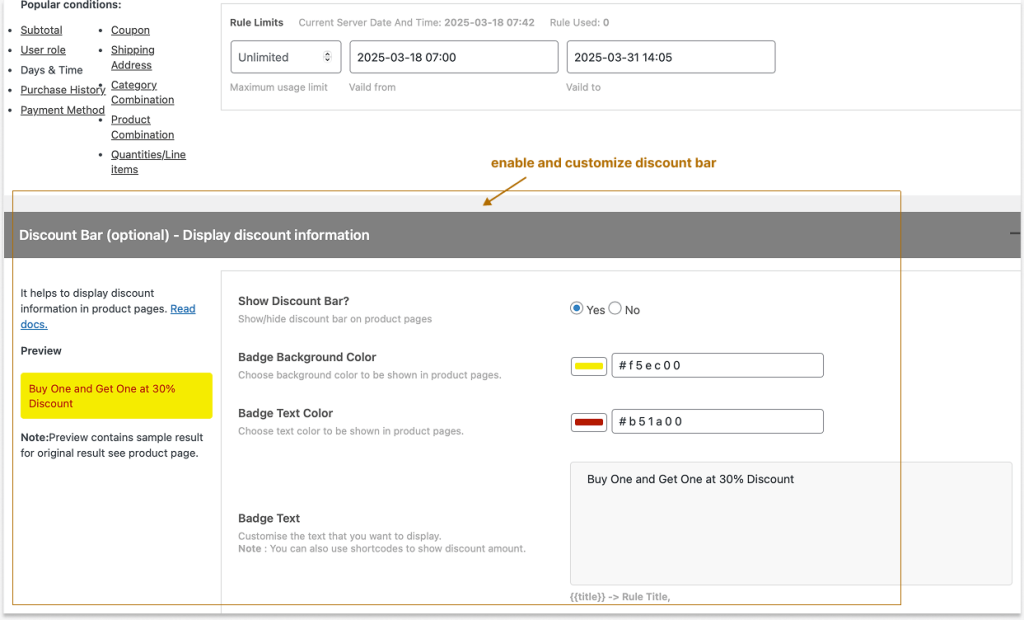
You can use it to display a customized offer message on respective product pages on the rule. For instance, we selected “All Products” in the “Filter” section, so this message will be displayed on all product pages.
Click “Yes” on the “Show Discount Bar” option and customize the background color, text color, and the offer message.
The customized message will now be displayed on the product pages.
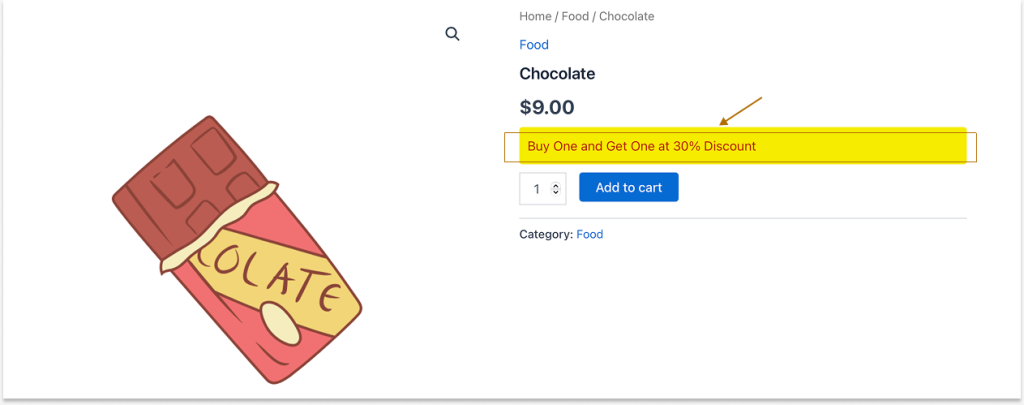
You can also change the “discount bar” location by navigating to:
- “WooCommerce” -> “Discount Rules” -> “Settings.”
- Scroll down to the “Product” section.
- Find the “Discount Bar Location” option and change your location.
- Lastly, save the changes.
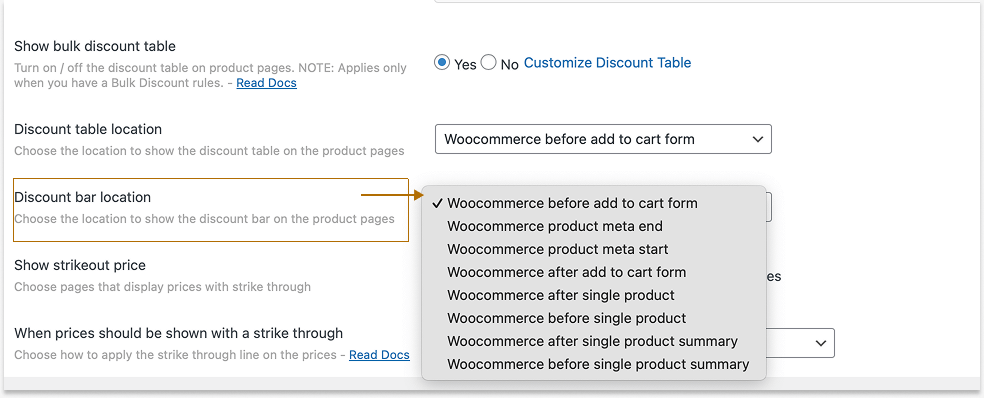
Similar to “Buy X Get X” discounts, you can also implement a “Buy X Get Y” strategy where you can offer a different product at a discounted price.
Learn more about BOGO deals here: How to Create a WooCommerce Buy One Get One (BOGO) offer.
These are some of the popular discount percentages scenarios you can offer on your WooCommerce store. You can also mix and match these scenario conditions or delve deeper into other discount types like the “Bundle discounts” type with a discount percentage.
You can also set other purchase conditions like:
- Offering customer-specific discounts instead of customer groups
- Discounts can be claimed only from specific delivery regions.
- Discounts applied only to specific payment method.
- Discounts can be applied based on the number of items in the cart.
Explore the “Conditions” column under the “Rules” section and create your unique discount strategy to stand out from the competition and attract customers.
Difference Between Simple Percentage Discounts and Coupon Percentage Discounts
A simple discount and a coupon discount are two strategies used to attract more customers and boost sales.
A simple percentage discount is the process of applying discounts directly to customers’ carts based on the products and discount rules set by store owners. For example: A 5% discount on a cap.
A coupon percentage discount is a strategy where the customers need to enter a coupon code at the checkout or cart pages to claim the discounts on specific products offered by stores. For example: Use the Coupon Code “SAVE5” to get a 5% discount on a cap.
Strategies for Effective a WooCommerce Discount Percentage
Offering a WooCommerce percentage discount is profitable when applied at the right time with the right strategy. Here are some tips to create an effective offer:
- Offer a time-limited percentage discount to create urgency and influence customers to purchase products before the offer expires. Example: Get a 5% discount only for a limited time (or) 24 hours.
- Instead of applying discounts to each product in the store, you can apply them to a specific product or category to increase its sales.
- You can offer coupon code-based percentage discounts in WooCommerce to motivate customers to engage with your store by entering discount codes and completing their purchases.
- Utilize various highlighting features in the plugin to display an attractive discount offer to capture customers’ attention, which increases sales. For example: customized discount messages on product pages or sale badges on products.
- Try different discount types such as bulk discounts, bundle discounts, or BOGO deals with the discount percentage and find the best discount offer that aligns with your customer’s interests.
- You can also set a minimum order amount with the discount percentages to encourage customers to spend more on their orders to claim their discounts. It increases the average order value.
Offer discount percentages only to specific products or customers using the “Discount Rules for WooCommerce -Pro” plugin to increase customer base and sales.
Conclusion
A WooCommerce discount percentage proves to be one of the best and most popular strategies to drive more customers, enhance loyalty, retain existing customers, and increase order value, and sales.
You can use the “Discount Rules for WooCommerce – Pro” plugin to simplify the discount setup and experiment with various discount strategies to offer an irresistible offer.
Also Check:
- How to Create a WooCommerce Fixed Product Discount?
- How To Offer WooCommerce Free Shipping?
- 5 Best WooCommerce Discount Plugins
Frequently Asked Questions
A WooCommerce discount percentage is a promotional strategy that involves offering a discount and reducing the product price by a percentage. It helps store owners drive more customers and sales.
For example, 20% discount on all products or a specific product, “Belt”.
To apply a 20% discount in WooCommerce:
1. Install and activate the “Discount Rules for WooCommerce -Pro” plugin.
2. Go to “WooCommerce” -> “Discount Rules” -> “Add New Rule”.
3. Enter the rule name for your reference.
4. Choose the discount type and filter products to apply a 20% discount.
5. In the “Discount” section, choose the discount type as “Percentage discount” with the value “20”. Also, configure other discount options based on the main discount type, such as bulk discount or BOGO deal.
7. Optionally set purchase conditions, save, and enable the rule.
A 20% discount is applied to selected products.
If you are using a WooCommerce discount percentage plugin like the “Discount Rules Pro” plugin and the percentage discount rules do not work, they may occur due to the following issues:
1. Check the version of WordPress/ WooCommerce and update it to the latest version.
2. Also, ensure that the “Discount Rules Pro” plugin is updated with its latest version.
3. Check whether the “Discount Rule” is enabled and the products & discounts are set correctly.
4. Make sure that the “Settings” page features are enabled based on the discount rule.
If none of these could solve your issues, you can contact our plugin support team to solve your issues.